當您將視訊剪輯、影像和音訊檔案新增至視訊編輯專案時,Clipchamp 會將這些檔案的複本暫時儲存 在瀏覽器快取或計算機上的暫存資料夾中 。
例如,如果快取已清空,或是這些臨時工作檔案已移除, (例如快取中沒有足夠的空間,或者記憶體) 太少,Clipchamp 可能會要求您在重新開啟視訊時再次找到這些檔案。
在 Clipchamp 的個人版本中,請注意,日後您可以使用內容備份功能來避免尋找檔案。 您也可以關閉電腦上的其他瀏覽器索引標籤和應用程式,以釋放一些額外的記憶體,藉此降低瀏覽器將媒體檔案從快取中移除的風險。
如果您使用 工作帳戶的 Clipchamp,媒體檔案會自動上傳到 OneDrive/SharePoint) 的 Clipchamp 項目資料夾中的 [ 資產 ] 資料夾 (,如果系統要求您找出這些檔案,最好將它們保留在該位置。 如果您的檔案位於該資料夾中,Clipchamp 可以自動擷取它們。 如果您移動它們,系統可能會要求您尋找它們。
另一個可協助的選項是壓縮來源視訊,然後在 Clipchamp 中使用較小的檔案版本,藉此縮減您所編輯視訊檔案的檔案大小。 較小的檔案佔用較少的記憶體空間,並降低瀏覽器快取或範本資料夾太滿的機率。
如何尋找您的檔案
1. 若要將檔案還原至視訊,請選取影片預覽視窗上的 [尋找資產 ] 按鈕。
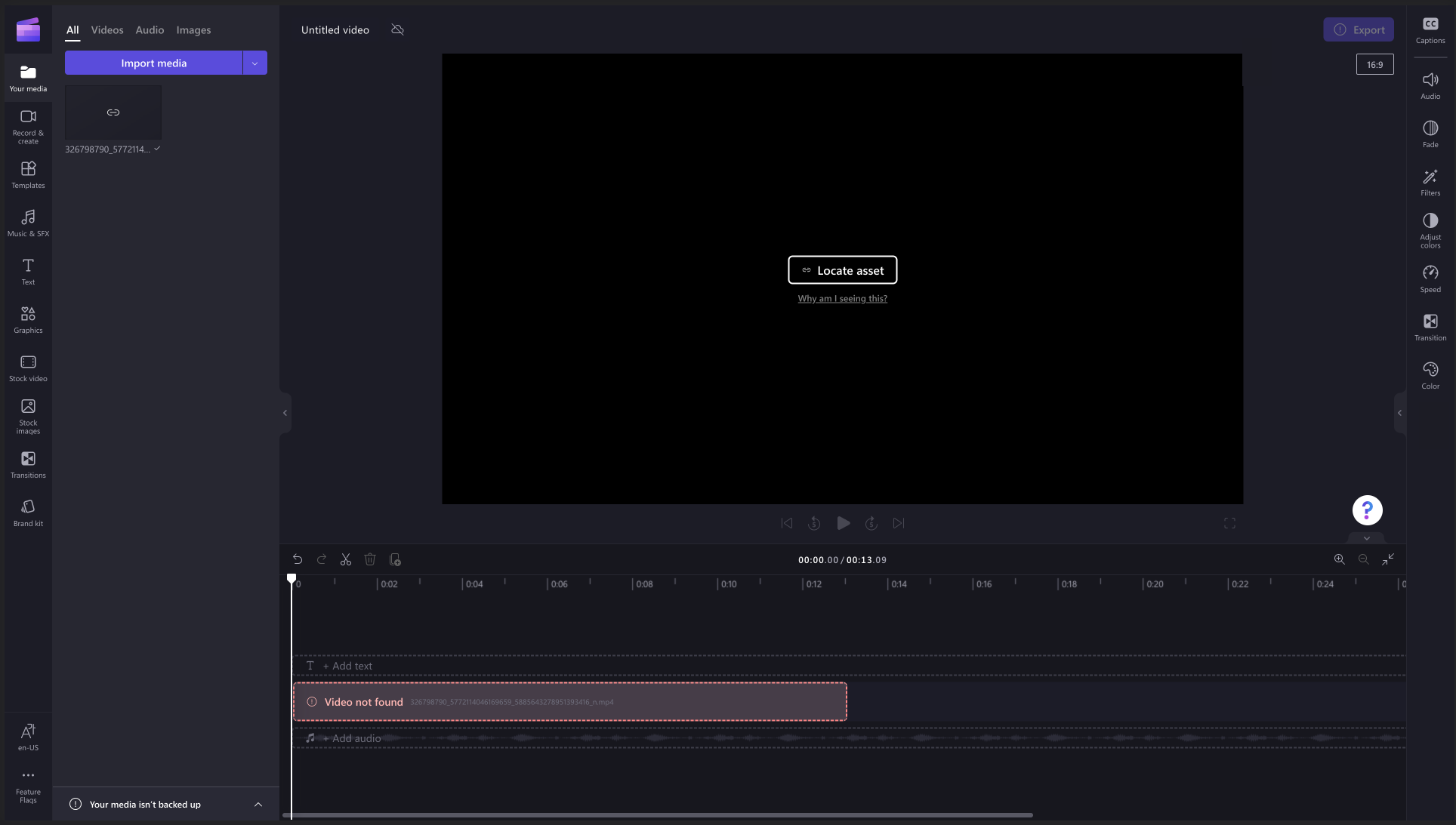
2. 在顯示的視窗中,選取 [尋找資料夾]。
3. 在檔案搜尋視窗中,找出含有源檔的資料夾,然後選取 [上傳 ] 以再次將它們連線至您的專案。
4. 確認您要上傳檔案。
5. 如果您不想上傳整個資料夾,也可以選擇個別尋找檔案。 只要選取清單中的 檔案 即可。
6. 接下來,尋找您計算機上的檔案,然後選取 [上傳]。
7. 重複 此程式,直到所有檔案都找到為止。 位置檔案會自動新增至您的媒體櫃,如果之前曾在您的時間軸中,這些檔案就會顯示在您的時間軸中。
8. 找到所有檔案之後,視窗會自動關閉,而且您可以再次編輯視訊。 如果您想要回到編輯器,但不想找到所有檔案,請選取視窗底部的 [r] 以 [編輯 器]。
注意:如果您已在專案中使用庫存影片和音訊,就不需要找出這些股票資產。 它們隨時可在在線使用。
如果找不到我的檔案該怎麼辦?
多媒體藝廊是快速且私人的,因為它預設不會將您的視訊、影像或音樂檔案上傳到在線位置進行處理。 在個人帳戶的剪貼簿中,除非您選擇使用我們 的內容備份功能在在線備份檔案,否則您的檔案一律會保留在您的電腦上。
在 Clipchamp 的工作版本中,媒體檔案會儲存在 OneDrive/SharePoint 中的專案 [資產 ] 資料夾中,如果本機瀏覽器快取將本機複本送出,媒體檔案就會從該處下載到您的電腦。 如果您從 [ 資產 ] 資料夾移除檔案,則必須在其他位置尋找複本,否則無法繼續編輯專案。
這表示您必須保留源檔,如果您遺失了源文件,我們就無法為您擷取它們。 如果您已刪除這些影片,我們建議您從原始來源擷取檔案 (例如,許多智慧型手機會在) 保留已刪除影片的特定天數備份。
尋找檔案時發生問題
如果您已新增 不支援的檔類型,有時可能會在找到檔案時造成問題。 如果發生這種情況,我們建議重載頁面,或註銷 Clipchamp 並再次登入,然後嘗試重新開啟專案。










