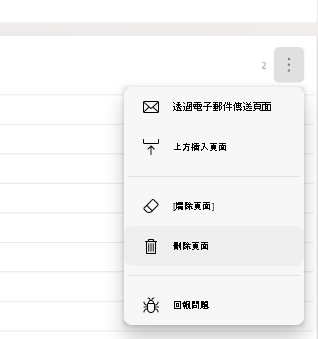捲動頁面
使用手指在頁面之間捲動。
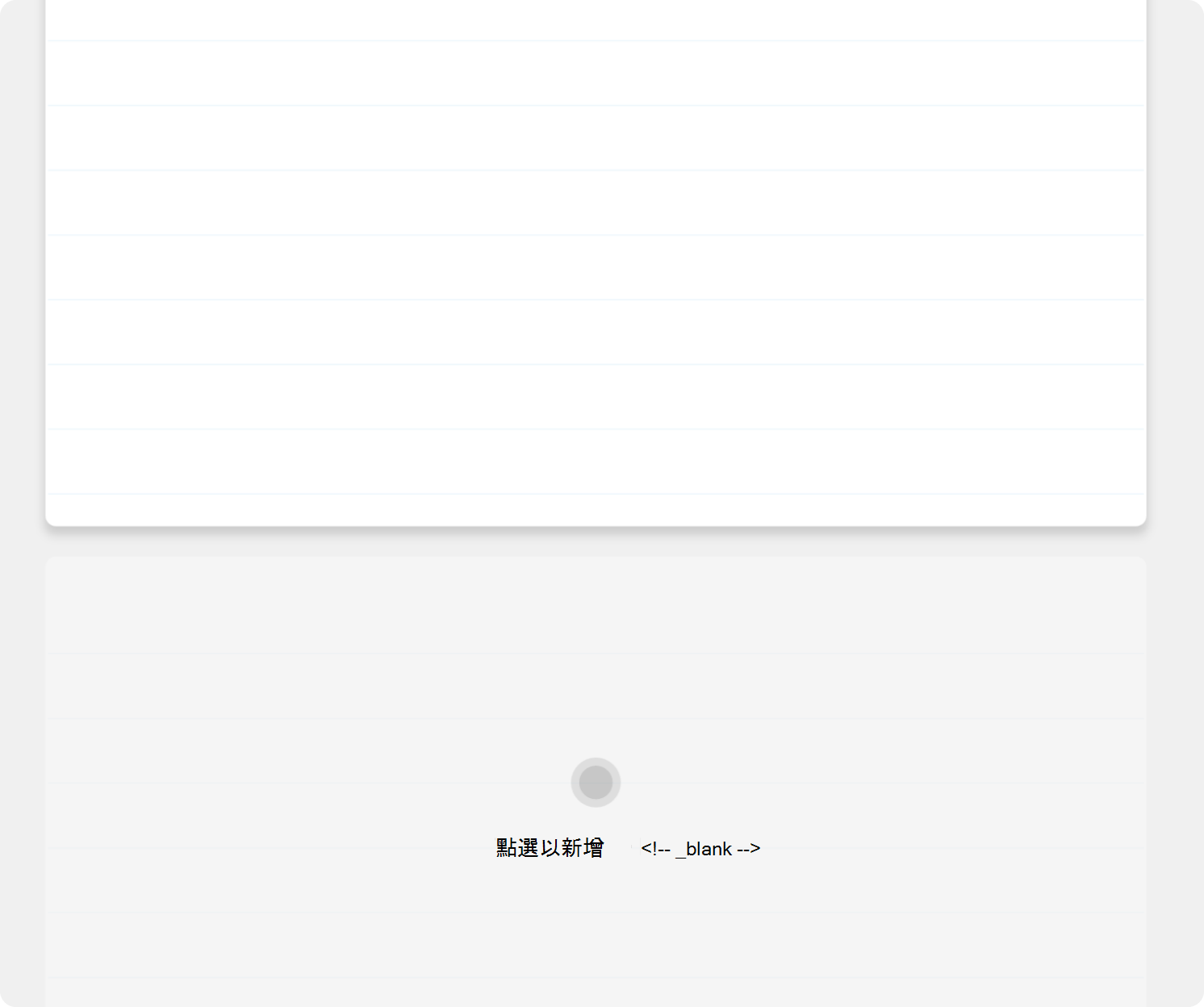
捲動至 [新增頁面]
當您捲動時,會在每本日誌的結尾處建立新頁面。 若要防止建立多個空白頁,如果上方的頁面也是空白的,您會在日誌結尾處找到一個鬼影頁面。 點選或開始在頁面上書寫以新增頁面。
從側邊面板新增頁面
在[頁面檢視]![[日誌] 中 [頁面] 索引標籤上使用的圖示](https://support.content.office.net/zh-tw/media/8a1a2fd4-feb7-4dee-b317-8ffc5cc5e6d3.png)
![開啟 [插入] 功能表之 [日誌] 按鈕上使用的圖示](https://support.content.office.net/zh-tw/media/0764e048-2db4-4a40-ac09-47478a06082e.png)
插入頁面
若要在筆記本的中間插入新頁面,請點選日誌頁面右上角的 3 個點 ![用來顯示 [日誌] 中專案有詳細資料功能表的圖示](https://support.content.office.net/zh-tw/media/ff7b6087-2a91-4c4d-8dd8-c71b1973e55c.png)
![[日誌] 中 [插入頁面上方] 命令上使用的圖示](https://support.content.office.net/zh-tw/media/7968b94c-e497-46b5-8f5b-f5b02ba6bef5.png)
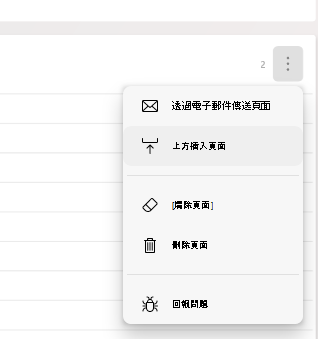
[撕下頁面] 或 [新增空間]
如果您的頁面空間不足,或只是想要分隔想法,您可以將部分內容移到另一個頁面,或在頁面內移一些內容以騰出更多空間。
首先,將手寫筆從左邊界外朝向頁面中央的直線拖曳。 特殊工具列隨即出現:
![顯示 [新增空間] 和 [撕下一頁] 按鈕之 [日誌] 區段的螢幕擷取畫面](https://support.content.office.net/zh-tw/media/af16352e-c39f-4ff0-8fdd-4750ff7142db.png)
您可以拖曳 ![[日誌] 按鈕上使用的圖示,可為頁面新增空間](https://support.content.office.net/zh-tw/media/bd36c35f-dae9-49ad-9ce1-52df5e2c895e.png)
如果您選 ![[日誌] 按鈕上使用的圖示,讓 2 中的一頁讓一個頁面變眼](https://support.content.office.net/zh-tw/media/434c9b2b-88f3-4f1a-95c8-bbc9c232722a.png)
刪除頁面
若要刪除頁面,請從頁面功能表選 
![開啟多選模式之 [日誌] 按鈕上使用的圖示](https://support.content.office.net/zh-tw/media/cb135014-aa42-4ca3-b66e-5f782db89a6d.png)