裝置加密有助於保護您的資料,各種 Windows 裝置都有提供這項功能。
一般而言,當您存取資料時,會透過 Windows 存取資料,並且具有與登入 Windows 相關聯的一般保護。 不過,如果有人想要略過這些 Windows 保護,他們可以開啟電腦外殼並移除實體硬碟。 然後,只要將硬碟新增為他們控制的機器上的第二個硬碟,他們就可以存取您的資料,而不需要您的認證。
不過,如果您的磁片磁碟機已加密,當他們嘗試使用該方法存取磁片磁碟機時,他們必須提供應該沒有) 的解密金鑰 (,才能存取磁片磁碟機上的任何專案。 若沒有解密金鑰,則磁碟機上的資料看起來就像是亂碼。

無法播放影片嗎? 在 YouTube 上觀看。
BitLocker 是否要求修復金鑰? 請參閱尋找您的 BitLocker 修復金鑰。
我的裝置可使用這個功能嗎?
BitLocker 加密可在執行 Windows 10 或 11 專業版、企業版或教育版的支援裝置上使用。
在執行 Windows 10 或更新版本的支援裝置上,BitLocker 會在您第一次登入個人 Microsoft 帳戶 (例如 @outlook.com 或 @hotmail.com) 或公司或學校帳戶時自動開啟。
BitLocker 不會自動在本機帳戶中開啟,不過您可以在 [ 管理 BitLocker ] 工具中手動開啟它。
管理 BitLocker 加密
點選 [開始],並在搜尋方塊中輸入管理 BitLocker,然後從結果清單中選取它。
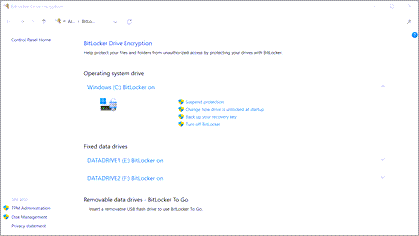
附註: 您只有在 BitLocker 適用於裝置時,才會看到此選項。 它不適用 Windows 家用版。
如果您已為裝置開啟 BitLocker,請務必確定您已備份修復金鑰到某處。 如果 BitLocker 認為未經授權的使用者嘗試存取磁片磁碟機,它會鎖定系統,並要求 BitLocker 修復金鑰。 如果您沒有該金鑰,您將無法存取磁片磁碟機,而且Microsoft支援也無法存取修復金鑰,因此無法提供修復金鑰給您,或在遺失修複金鑰時建立新的金鑰。
備份修復金鑰只需要幾分鐘的時間。 如需詳細資訊,請參閱備份 BitLocker 修復金鑰。
如果您的裝置不支援 BitLocker,您或許可以改用 Windows 裝置加密 。
若要查看您是否可以使用 Windows 裝置加密
-
在工作列的搜尋方塊中輸入系統資訊、以滑鼠右鍵按一下結果清單中的 [系統資訊],然後選取 [以系統管理員身分執行]。 或者,也可以選取 [開始] 按鈕,然後選取 [Windows 系統管理工具] 下方的 [系統資訊]。
-
在 [系統資訊] 視窗底部,尋找 [裝置加密支援]。 如果值顯示為 [符合必要條件],則裝置加密可在您的裝置上使用。
開啟 Windows 裝置加密
-
使用系統管理員帳戶登入 Windows (您可能必須登出後再重新登入,才能切換帳戶)。 如需詳細資訊,請參閱在 Windows 10 中建立本機使用者帳戶或系統管理員帳戶。
-
選取 [開始] 按鈕,然後選取 [設定] > [更新與安全性] > [裝置加密]。 如果 [裝置加密] 沒有出現,即表示此功能無法使用。
-
如果裝置加密已關閉,請選取 [開啟]。










