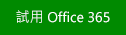直條圖非常適合顯示一段期間內的資料變化,或用以說明項目之間的比較。 在直條圖中,水平軸通常代表類別,垂直軸則代表數值。
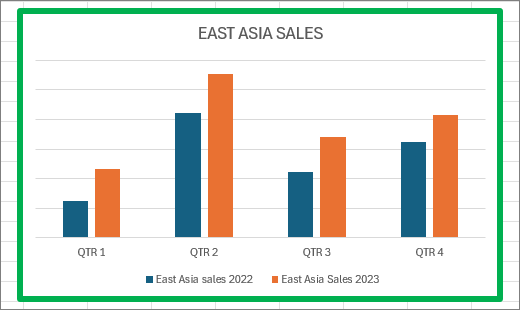
如需有關直條圖的資訊,以及它們的使用時機,請參閱 Office 中可用的圖表類型。
若要建立柱形圖:
-
在試算表中輸入資料。
-
選取資料。
-
在 [插入] 索引標籤上,選
![[插入柱形圖或條形圖] 按鈕](https://support.content.office.net/zh-tw/media/af7ccb2c-db03-4bb0-a43e-f2e14bc9f5c2.png)
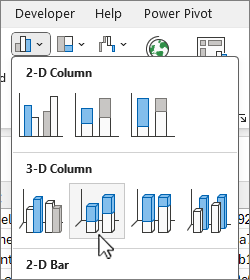
您可以選擇性地進一步設定圖表格式:
附註: 請務必先選取圖表,然後再套用格式設定選項。
-
若要套用不同的圖表版面配置,請在 [ 圖表設計] 索引標籤上,選取 [圖表版面配置],然後選擇版面配置。
-
若要套用不同的圖表樣式,請在 [ 圖表設計] 索引標籤上,選取 [ 圖表樣式],然後挑選樣式。
-
若要套用不同的圖案樣式,請在 [格式] 索引卷標上選取 [圖案樣式],然後挑選樣式。
附註: 圖表樣式與圖案樣式並不相同。 圖案樣式是一種只套用到圖表框線的格式設定選項,而圖表樣式則是一種套用到整個圖表的格式設定選項。
-
若要套用不同的圖案效果,請在 [格式] 索引卷標上,選取 [圖案效果],然後挑選 [ 浮凸 ] 或 [ 光暈] 等選項,然後選取子選項。
-
若要套用主題,請在 [版面配置] 索引標籤上選取 [主題],然後選擇主題。
-
若要將格式設定選項套用至圖表 (的特定元件,例如 [垂直 (值) 軸]、[ 水準 (類別) 座標軸]、 [圖表區域],以保留一些) ,請在 [格式] 索引卷標的 [ 圖表專案 ] 下拉式方塊中挑選元件,選取 [選取範圍格式],然後進行任何必要的變更。 請對您要修改的每個元件重複執行此步驟。
![選取 [圖表專案] 下拉式按鈕以選擇元素](https://support.content.office.net/zh-tw/media/7619bfef-0235-4272-86d9-6aceb05fb823.png)
附註: 如果您很熟悉如何使用圖表,您也可以選取圖表上的特定區域並按一下滑鼠右鍵,然後選取格式設定選項。
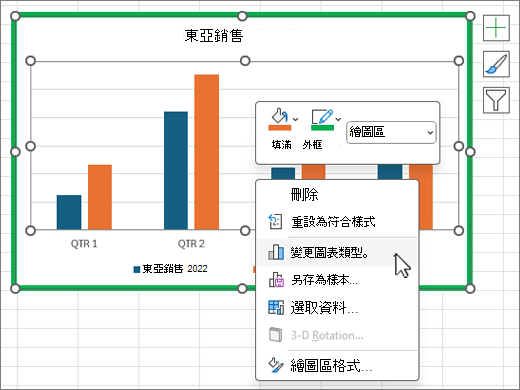
-
若要建立直條圖,請按照下列步驟操作:
-
在電子郵件訊息中,選取 [插入] 索引標籤上的 [
![[插入柱形圖或條形圖] 按鈕](https://support.content.office.net/zh-tw/media/af7ccb2c-db03-4bb0-a43e-f2e14bc9f5c2.png)
-
在 [ 插入圖表 ] 對話框中,選擇 [柱形圖],然後挑選您選擇的柱形圖選項,然後選取 [確定]。
Excel 會在分割視窗中開啟,並顯示工作表上的範例資料。
-
請用您自己的資料取代範例資料。
附註: 如果圖表沒有反映工作表的資料,請確認您將垂直線向下拖曳到表格中的最後一列。
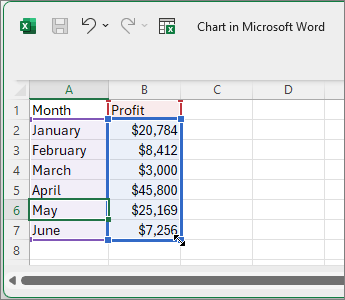
-
按照下列步驟儲存工作表 (選用):
-
選取 [快速存取工具列] 上的 [在 Microsoft Excel 中編輯數據]。
![[在 Microsoft Excel 編輯資料] 按鈕](https://support.content.office.net/zh-tw/media/485baef1-33a2-41a0-8dfc-a9859ea4e4d2.png)
工作表隨即在 Excel 中開啟。
-
儲存工作表。
提示: 若要重新開啟工作表,請在 [ 圖表設計] 索 引標籤上,選取 [編輯數據] 並選擇一個選項,包括 [在 Excel 中編輯數據]。
您可以選擇稍微進一步設定圖表格式。 請參閱下方清單中的一些選項:
附註: 請務必先按一下圖表,然後再套用格式設定選項。
-
若要套用不同的圖表版面配置,請在 [ 圖表設計 ] 索引標籤上,選取 [圖表版面配置],然後選取版面配置。
-
若要套用不同的圖表樣式,請在 [ 圖表設計 ] 索引標籤上,選取 [ 圖表樣式],然後挑選樣式。
-
若要套用不同的圖案樣式,請在 [格式] 索引卷標上,選取 [圖案樣式],然後挑選樣式。
附註: 圖表樣式與圖案樣式並不相同。 圖案樣式是一種只套用到圖表框線的格式設定選項,而圖表樣式則是一種套用到整個圖表的格式設定選項。
-
若要套用不同的圖案效果,請在 [格式] 索引卷標上,選取 [ 圖案效果],然後挑選 [ 浮凸 ] 或 [ 光暈] 等選項,然後選擇子選項。
-
若要將格式設定選項套用至圖表 (的特定元件,例如 [垂直 (值) 軸]、[ 水準 (類別) 座標軸]、 [圖表區域],以保留一些) ,請在 [格式] 索引卷標的 [ 圖表專案 ] 下拉式方塊中挑選元件,選取 [選取範圍格式],然後進行任何必要的變更。 請對您要修改的每個元件重複執行此步驟。
![[在 Microsoft Excel 編輯資料] 按鈕](https://support.content.office.net/zh-tw/media/485baef1-33a2-41a0-8dfc-a9859ea4e4d2.png)
附註: 如果您很熟悉如何使用圖表,您也可以選取圖表上的特定區域並按一下滑鼠右鍵,然後選取格式設定選項。
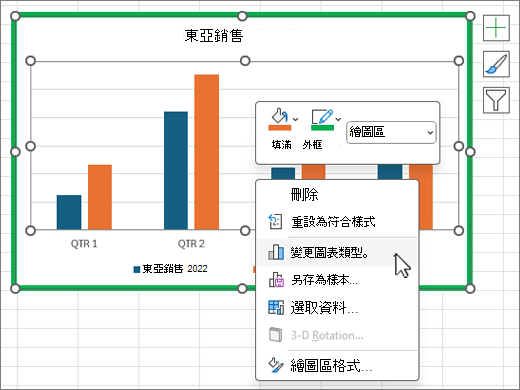
-
您知道嗎?
如果您沒有 Microsoft 365 訂閱或最新的 Office 版本,您可以立即試用: