內部研討會提供員工聚在一起提出想法、確認目標一致,甚至是學習新概念和技術的絕佳方式。
Whiteboard 提供的視覺化共同作業工作區,為員工建立了可以聚在一起以創造想法和學習的的完美地點。
主要功能:
-
各種研討會形式的範本
-
彩色的自黏便箋可協助清楚表達故事
-
將外部內容與影像和文件合併
-
智慧型筆跡和圖形以協助視覺化呈現構想
-
鼓勵參與的表情符號
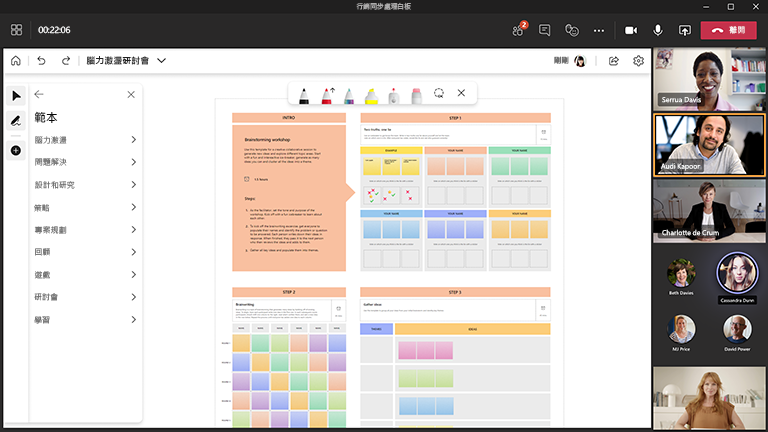
舉辦成功的腦力激盪研討會
執行下列動作:
提前準備白板
-
排程 Microsoft Teams 會議。
-
瀏覽至 Teams 會議,然後從會議頂端的清單選取 [Whiteboard]。 您也可以在 Whiteboard Windows 應用程式中或在於瀏覽器中的 whiteboard.office.com 建立白板並共用連結,來執行此作業。
-
在建立面板中,選取 [範本]> [腦力激盪],然後選擇範本。
-
新增您的工作模式目標,並適當地為任何其他項目加上標籤。
-
如果有其他人協助您準備,請共用該白板的連結。
工作模式期間
-
確定所有出席者都有 Teams 會議連結。
-
會議開始後,從 [分享] 匣共用白板,或傳送 Whiteboard 應用程式或 whiteboard.office.com 中的白板連結。
-
介紹該工作模式的目標,並確保每個人都熟悉使用 Whiteboard。
-
考慮要如何組織工作模式 (例如特定人員專用的自黏便箋色彩、代表不同想法的表情符號等等)。
-
以平常方式執行研討會,鼓勵透過 Teams 或直接在白板上進行參與。
-
使用 Teams 中的「舉手」功能來組織參與者的說話順序。
-
請留意時間,確保您能夠涵蓋所有主題。
工作模式之後
-
將具有該白板連結的訊息傳送給出席者,讓每個人都能存取。
-
如果您想要傳送已完成白板的快照集給任何人,請從 [設定] 功能表中匯出 PNG 影像並加以共用。 .
-
將已完成的動作項目移轉到您所選擇的工具,以採取行動並衡量進度。
另請參閱
請查看我們其他的白板指南以深入了解!










