使用 Teams Encoder 製作 Microsoft Teams Live 活動
重要:
-
Teams 即時活動將於 2024 年 9 月淘汰並由鎮取代。 開始在 Teams 中使用市鎮, 以獲得增強的虛擬活動體驗。
-
若要深入瞭解,請參閱從 Microsoft Teams 即時活動切換到大會堂。
在 Teams 即時活動中,如果您的編碼器支援 Real-Time 訊息通訊協定 (RTMP) ,您可以從外部編碼器串流視訊至 Microsoft Stream。 如果您需要設定外部編碼器的一些秘訣,請參閱 此支援的編碼器清單。
附註: Stream 支援硬體和軟體型編碼器。
-
在 Teams 中,選取 [行事 曆
![[會議] 按鈕](https://support.content.office.net/zh-tw/media/f788fe72-7168-45df-98c8-58ceac0a9aac.png)
附註: Teams 行事歷未來只會 15 天。 您也可以從 Outlook 行事曆中選取活動,然後按兩下 [ 加入即時活動],即可加入活動。
-
在您開始活動之前,您會在 [編碼器預覽 ] 視窗中看到標題、日期和時間。
-
按兩下 [開始設定]。
附註: 安裝程式可能需要一些時間來完成。
-
當您看到 [ 準備好連線] 訊息後,請移至 [ 設定 ] 索引標籤,然後將伺服器內插 URL 放入您的編碼器中,即可開始摱取。
-
當您開始從編碼器串流至 Stream 使用內塞 URL 時,您應該會在 Encoder Preview 中看到從編碼器預覽的視訊摘要預覽。
附註: 出席者將不會看到此預覽,除非您開始實時活動。
-
當您對設定和視訊預覽感到滿意時,請選取 [開始]。 即時活動開始后,編碼器中的影片便會廣播至活動。
-
如果事件有 Q&A,您可以選取 Q&A
![[問與答] 按鈕](https://support.content.office.net/zh-tw/media/771b4a90-6603-441f-bdb8-9467098f8cb3.png)
-
按兩下 [聊天
![[開啟聊天] 按鈕](https://support.content.office.net/zh-tw/media/585608f5-11ce-4851-a9d5-d3fd68a928e5.png)
-
若要結束活動,請按兩下 [ 結束事件]。
Teams 編碼器可讓使用者使用 Teams 直接從外部硬體或軟體型編碼器產生即時活動。
若要使用Teams Encoder 製作即時活動:
-
移至您的 Teams 行事曆,然後選取 [新增會議] 旁的箭號。
-
從下拉功能表中,選取 [即時活動]。
-
輸入活動名稱、開始和結束時間,以及其他詳細數據。 接著,選取 [下一步]。
-
在 [如何產生實時活動?
附註: 使用 Teams Encoder 的即時活動中目前不支援翻譯的輔助字幕。
-
選取 [排程]。
重要: 使用 Encoder 製作事件時,使用 Teams 用戶端的製作人必須持續連線至會議,才能在活動期間持續進行。 如果製作人中斷連線超過 10 分鐘,則不需採取任何動作,事件便可能完全結束。
RTMP 連結和金鑰
若要檢視 RTMP 連結與金鑰:
-
移至您的Teams行事曆,然後選取您的即時活動。 選取 [展開

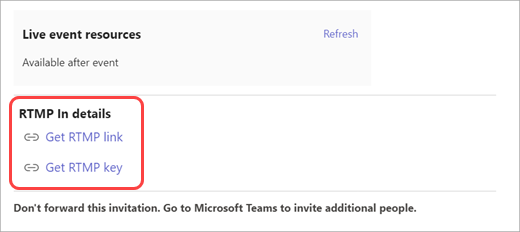
-
會議召集人也可以在加入活動后,選取 [更多動作... > 會議選項] 來查看此資訊。
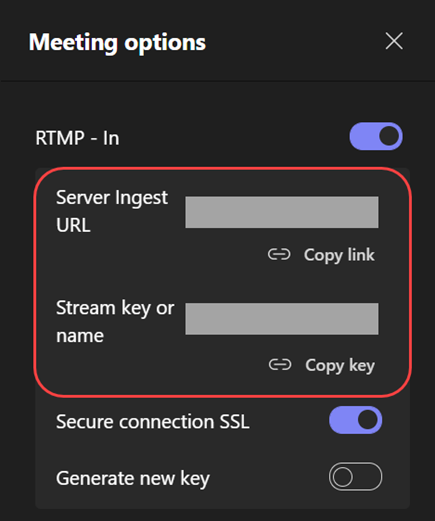
從 Teams Encoder 傳送視訊摘要。
-
在您加入並看到下列警示之後,您可以從編碼器開始串流處理:

-
當您開始從編碼器串流至 Stream 使用擷取的 URL 後,您應該會在 Encoder 預覽中看到視訊摘要的預覽,稱為自定義 RTMP。
附註: 出席者將不會看到此預覽,除非您開始實時活動。
-
選取 [自定義 RTMP 摘要] 以查看它出現在事件階段的佇列區段中。
-
如果您已準備好傳送摘要,請選取 [即時傳送]。 然後您就可以開始活動。
-
選取 [聊天
![[聊天] 圖示](https://support.content.office.net/zh-tw/media/71eef083-c390-4c4b-b459-6415a7ea6af9.png)
-
如果事件有 Q&A,請選取 Q&A 來管理。
-
-
若要結束活動,請選取 [結束事件]。










