嘗試啟用 Office 時,是否收到此錯誤訊息? Office 有時會無法完成啟用程序。 如果發生這個錯誤,Office 會顯示下列錯誤訊息:
「很抱歉,發生錯誤,目前無法處理您的要求。 請稍後再試。 (0x80070005)」
您可以用以下做法試著修正問題。
如果您在更新 Windows 後收到 Office 中的錯誤0x80070005
如果更新 Windows 之後發生0x80070005錯誤,您可以更新登錄來修正問題。
附註:
-
警告:不當使用登錄編輯程式會導致重大問題,造成您可能需要重新安裝作業系統。 Microsoft 無法保證能解決登錄編輯程式使用不當所造成的問題。
-
進行任何登錄變更之前,請務必備份登錄。
-
關閉所有的 Office App。
-
以滑鼠右鍵按兩下角的 Windows 按鈕,然後選取[ 執行]。
-
在 [ 開 啟] 方塊中,輸入 regedit,然後選取 [ 確定]。
出現允許註冊表編輯器變更裝置的提示時,選取 [ 是 ]。
-
在 [註冊表編輯器] 中,展開 HKEY_USERS 並選取 [S-1-5-20]。
-
以滑鼠右鍵按兩下 [S-1-5-20] ,然後選 取 [許可權]。
-
選取 [新增]。
-
輸入登入的使用者名稱,選取 [檢查名稱],然後選取 [ 確定]。
-
選取 [進階]。
-
在 [ 進階安全性設定] 的 [ 許可權] 索 引標籤上,選取您剛新增的使用者,然後選取 [ 編輯]。
-
在 [ 基本許可權] 底下,選取 [ 完全控制],然後選取 [ 確定]。
這會帶您回到 [ 進階安全性設定]。
-
在 [ 進階安全性設定] 的 [ 許可權] 索引 標籤上,選取 [NETWORK SERVICE],然後選取 [ 編輯]。
-
在 [ 基本許可權] 底下,選取 [ 完全控制 (如果尚未選取 [) ],然後選取 [ 確定]。
這會帶您回到 [ 進階安全性設定]。
-
在 [ 進階安全性設定] 中,選取名為 [ 以可繼承許可權專案取代所有子物件許可權專案] 的複 選框,然後選取 [ 確定]。
-
關閉註冊表編輯器並重新啟動任何 Office 應用程式,以嘗試再次啟用。
取得最新的 Office 更新
若要取得啟用錯誤的最新修正,建議您更新 Office。

若要更新 Office
-
開啟任何 Office 應用程式,例如 Word 或 Excel。
-
按一下 [檔案] > [帳戶]。
-
在 [產品資訊] 底下,按一下 [更新選項] > [立即更新]。
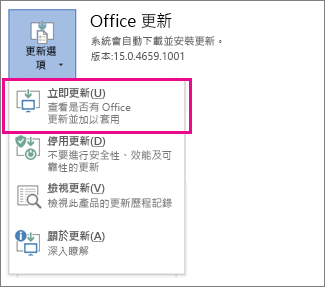
附註:
-
如果沒看到 [立即更新],請按一下 [更新選項] > [啟用更新] 以開啟自動更新。 之後,再按一下 [更新選項] > [立即更新]。
-
![依序按一下 [更新選項] 及 [啟用更新]](https://support.content.office.net/zh-tw/media/8fc8a9de-463c-4dc7-8be7-5a5d5d20cd09.png)
-
以系統管理員身分執行 Office 以完成啟用
以系統管理員身分執行 Office 能夠協助修正可能導致無法啟用 Office 的權限問題。 請依照下列適用您作業系統的步驟進行。
|
Windows 10 逐步說明 |
|
|
Windows 8.1 逐步說明 |
|
|
Windows 8 逐步說明 |
|
|
Windows 7 逐步說明 |
|
Microsoft 365:使用 Microsoft 365支援及修復小幫手
支援及修復小幫手應用程式會在 Windows 電腦上執行,可協助您找出並修正 Microsoft 365的啟用問題。
-
選取下方的 [下載] 按鈕。
-
從下拉式清單中選取您的瀏覽器,瞭解如何儲存,然後啟動 Microsoft 365支援及修復小幫手。
-
選取瀏覽器視窗底部的 [儲存]。
-
在下一個表示 SetupProd.exe 完成下載的方塊中,選取 [ 開啟]。
-
在瀏覽器視窗底部,選取 [ 開 啟] 以開 啟SetupProd.exe 檔案。
如果檔案未自動開啟 ,請選擇 [儲存 > 開啟 資料夾],然後按兩下檔案 (檔案的開頭是 “SetupProd.exe”) 。
-
在左下角選 取SetupProd.exe 檔案,然後從下拉式清單中選取 [顯示在資料夾中]。
按兩下下載, SetupProd.exe。
-
選取 [儲存檔案],然後選取 [確定]。
在瀏覽器視窗右上角中,選取 [顯示所有下載]。 在文檔庫中,選取 [下載 > SetupProd.exe],然後選取資料夾圖示。 按兩下 [SetupProd.exe] 。
-
-
Microsoft 365 支援及修復小幫手隨即開啟。 選 取 [Office],然後選取 [ 下一步]。
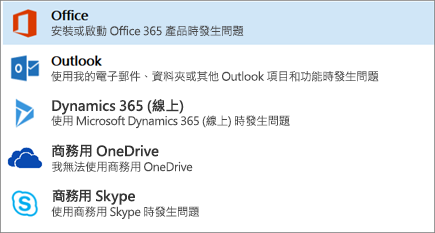
-
選取 [我已安裝 Office,但無法啟用],然後選取 [ 下一步]。
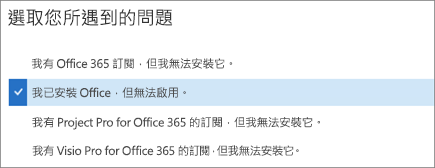
-
依照提示為您的 Office 啟用問題進行疑難排解。
 |
Office 仍然無法啟用?
|











