日誌 自動記錄您選擇與特定聯繫人相關聯的動作,並將這些動作置於時間軸檢視中。 您可以使用 日誌 來追蹤 Microsoft Outlook 專案,例如電子郵件訊息或會議。 它也可以追蹤其他 Microsoft Office 檔案,例如 Word 檔或 Excel 活頁簿。
日誌 會記錄您想要記住的任何互動,即使是計算機上沒有的互動,例如電話交談或您郵寄或收到的書面信件。
以下說明如何尋找 日誌。
-
在 [導覽列] 上,按兩下 [
![[導覽列] 省略符號](https://support.content.office.net/zh-tw/media/9723029d-e5cd-4740-b5b1-2806e4f28208.gif)
![在 [導覽列] 中檢視資料夾](https://support.content.office.net/zh-tw/media/0dc311b7-4efd-427a-8130-8f612a0bdf57.png)
-
您可以使用現有的 日誌 專案,或從 [資料夾] 窗格建立新的專案。
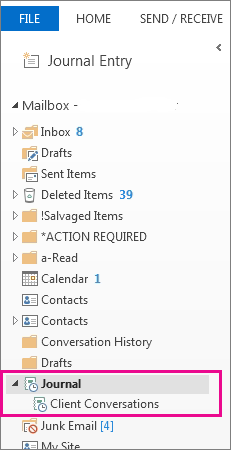
-
在 資料夾窗格 中,按一下 [日誌] 資料夾。
-
按一下 [常用]。
-
在 [新增] 群組中,按一下 [日誌項目]。
-
在 [主旨] 方塊輸入說明。
-
在 [項目類型] 方塊中,按一下您要記錄之日誌項目的類型。
-
選取您想要的其他選項。
附註: 舊版的 Outlook 包含自動日誌功能,此功能可追蹤在其他 Microsoft Office 應用程式及 Windows 中開啟的文件。 Outlook 2013 或更新版本中無法使用此功能。
-
在 [日誌] 的 [時刻表] 檢視中,按一下 [檢視]。
-
在 [目前檢視] 群組中,按一下 [檢視設定],然後按一下 [欄]。
-
在 [選擇可用欄位] 方塊中,按一下您要的欄位集。 一般都是選擇 [經常使用欄位] 或 [所有日誌欄位]。
-
在 [可用日期/時間欄位] 方塊中,按一下您想要當做項目之開始時間使用的欄位,然後按一下 [開始]。
-
在 [可用日期/時間欄位] 方塊中,按一下您想要當做項目之結束時間使用的欄位,然後按一下 [結束]。
提示: [時刻表] 檢視就會顯示每個項目和文件的建立、儲存、傳送、接收、開啟及修改時間。 當您在時刻表上變更用來顯示項目的時間欄位時,項目的位置和有效期間可能會在時刻表上變更。
-
開啟日誌項目。
-
輸入新的開始日期和時間。 若要變更結束時間,請更改 [有效期間] 方塊中的數字。
附註: 變更與日誌項目關聯的時間並不會改變該項目所參照之項目、文件或連絡人的開始時間。










