在 Microsoft Teams 中偵密頻道
一份充滿使用 Microsoft Teams 秘訣和技巧的生產力指南,來自每天在公司建立和使用 Teams 的人員。
頻道可能有點不好解釋。 我們都知道電視頻道、廣播頻道,以及 YouTube 頻道,但什麼是 Teams 頻道?
以下是想像它的一個方式:頻道在團隊內,某種程度上像是檔案放在資料夾內。 頻道是詳細資料所在之處,所有事情都發生在此。
![稱為 "Microsoft Teams" 的團隊含有 [一般]、[公告]、[設計]、[有趣小玩意] 和 [研究] 頻道。 已隱藏其他頻道。](https://support.content.office.net/zh-tw/media/2259eb18-cbed-4a4a-b158-6daa1036d516.png)
我們廣大的 Microsoft Teams 團隊,以及其部分頻道
![稱為「通話/會議/裝置」的團隊含有 [一般]、[資料深入解析]、[會議選項] 和 [錄製] 頻道。 已隱藏其他頻道。](https://support.content.office.net/zh-tw/media/f4d03ab1-d391-4499-8ed5-dca39f7a816e.png)
功能團隊以及其部分頻道
我們最大型的團隊是 Microsoft Teams,擁有可用於我們工作的最大型主題:一般、設計、有趣小玩意、現代會議、研究... 以及許多其他項目。 它們是人員分享資訊、取得有關工作的意見反應,以及規劃後續步驟的位置。 例如,當研究者完成研究時,會在 [研究] 頻道張貼訊息與其結果。 訊息一般會有重點、摘要檔案,以及研究詳細資料的連結。 然後,每個人都可以討論相關的結果,以及結果對於讓團隊前進所代表的意義。 當計劃經理檢閱功能時,就會在功能頻道中張貼檢閱的備註和後續步驟。 每個人都可以看到哪些人需要做什麼,並回覆確認他們已在著手進行。
以下是我們使用的一些基本知識和最佳做法:
1.每個團隊都有一個 [一般] 頻道。
根據預設,每個團隊都會有一個頻道:一般。 它一律會先顯示在團隊的頻道清單中,而且無法刪除 (每一個團隊至少必須有一個頻道) 。使用 [一般] 頻道的方式有許多變化。
在我們的大型 Microsoft Teams 團隊中,並不會經常使用 [一般] 頻道。 交談和其他頻道活動傾向於發生在更特定的頻道。 因此,[一般] 頻道本質的功能是作為加入和離開 Teams 組織的使用者記錄,因為我們的企業系統管理員會將該資訊保持最新。 在具有特定焦點的小型團隊中,[一般] 頻道可能會是交談和公告進行的主要位置。 這兩個情況都可行。
2.顯示您要的頻道,隱藏您不要的頻道。
在 [一般] 之後,頻道會依字母順序排列。 您無法變更該順序。 為了讓頻道清單易於管理,我們會顯示想要較密切觀看的頻道,並隱藏對我們日常工作較不重要的頻道。 若要這麼做,請選取頻道旁的 [更多選項]![[其他選項] 按鈕](https://support.content.office.net/zh-tw/media/d6c70643-162c-4414-954a-9bcb33ee4bc5.png)
還有其他方式可調整我們從頻道收到的通知的類型與頻率,我們稍後將在本文章系列中討論。
3.在頻道中有週期性會議。
無論您對週期性會議的想法如何,它們是我們的工作週當中,一些最有趣、最具生產力的部分。 為什麼? 在 Teams 之前,會議資訊可能會散落在各處:議程和相關檔案可能在會議邀請中共用,待處理的交談可能是在電子郵件中發生 (或是在多個電子郵件往來書信中,與各自的不同人員),並且如果您可以進行錄製,要找出一個位置讓每個人都可以存取它可能需要一些運氣。
將週期性會議放在頻道中改變了此情況。 在頻道中的每個人都可以在交談的範圍中查看會議,而不需要進行任何其他動作。 優點為何? 共用的檔案會儲存在頻道中,筆記和錄製最後會附加到頻道中的會議,事後要尋找就更輕鬆地—無論是參與的人員和只是要查看工作目前情況的使用者皆是如此。 而且沒有人需要對此執行額外的動作。

在「管理會議」影片的 1:25 開始,查看如何排程頻道會議。
4.為頻道命名,使得人員可以區分它們。
當我們查看團隊中頻道的清單時,我們是憑著直覺的狩獵採集者。 我們必須能夠快速判斷東西是否夠美味值得追蹤,或是否必須繼續尋找。 所以我們不打算仔細考慮「電話語音」「電話和會議」與「通話」的細微差別。 如果我們無法判斷哪一個是我們所要的,我們可能就會繼續尋找了,這表示我們可能會錯過。 為頻道命名時,我們會嘗試使用可清楚說明主題的名稱,並且一定會提及可讓它與眾不同之處。 簡單、直覺的名稱最適合。
當我們查看團隊中頻道的清單時,我們是憑著直覺的狩獵採集者...
簡單、直覺的名稱最適合。
我們的研究團隊看到客戶將標準頻道版面配置用於可重複的專案上,像是客戶團隊和事件團隊。 比方說,有些教師想要他的班級有相同的一組頻道,因為他們已經有可實際運作的結構。 看看用於七年級數學課程的這個名稱,每個單元有不同的頻道:
![稱為「Pd 3 7 年級數學」的頻道含有 [一般]、[幾何]、[有理數] 和 [比例] 頻道。](https://support.content.office.net/zh-tw/media/df3f3be5-bdce-4235-ae10-e83ed3bbdb31.png)
5.將 App 放在頻道上方的索引標籤中。
焦點的戰場是真實發生的。 有許多對抗需要我們的注意。 而我們使用許多 App 來搭配 Teams:OneNote、Excel、PowerBI 還有其他的。 在任何指定天數時,我們會開啟了許多文件,然後在它們之間跳來跳去。
我們簡化的其中一個方法是將 App 放在我們要使用它所在頻道上方的索引標籤。
您可以依照您將團隊想像成由頻道組成的相同方式,將頻道想像成由索引標籤組成。 每個頻道都會有一個 [張貼] 索引標籤和一個 [檔案] 索引標籤。 我們會從那裡新增許多其他項目—用於該區域的 Azure DevOps 版面或 PowerBI 儀表板、Excel 活頁簿、OneNote。 屬於重要參考或該頻道中人員經常使用的任何項目都是候選項目。 如此一來,當我們需要快速預覽這些項目中之一時,我們不需要向外跳出到另一個 App。 我們只要按一下頻道上方的索引標籤,它就會在該處,那是我們是已與同事交談並共同處理檔案的位置。 索引標籤可協助我們在需要時快速取得資訊,讓我們可以專注在 Teams 中的工作。
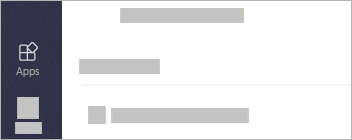
想知道 Teams 是否有您最常使用工具的索引標籤嗎? 移至左側的 應用程式 
下一個:讓人員在 Teams 加入您










