在 Outlook 網頁版 中排程活動
無論您是為自己排程約會或設定會議,Outlook 網頁版提供您為每個人尋找適當時間所需的所有功能。
當您從 G Suite 行事曆切換到 Outlook 時,請留意名稱上的一些差異,例如出席者,而不是來賓,或是與活動間變更約會。
重要: 當您在 Outlook 或 OWA 中傳送邀請時,您可以選擇要為會議顯示的狀態,例如 [忙碌]、[離開] 等。不過,如果您稍後更新邀請,則不會對出席者的行事曆進行狀態變更。 新的邀請會預設為受邀者所設定的狀態。 每個人都能控制自己的狀態,而且可以隨時變更。 更新至會議並不會覆寫現有會議的狀態。
建立約會
-
選取 [新增活動]。
如果您選取行事曆上的時間,請使用 快速撰寫 來新增一些詳細資料並排程約會。 或者,選 取 [更多選項 ] 以新增更多詳細資料。
-
新增詳細資料,例如標題、日期和時間、描述,以及您希望會議顯示方式。
-
選取 [儲存]。
附註: 如果您 邀請出席者,任何活動都可以變成會議。
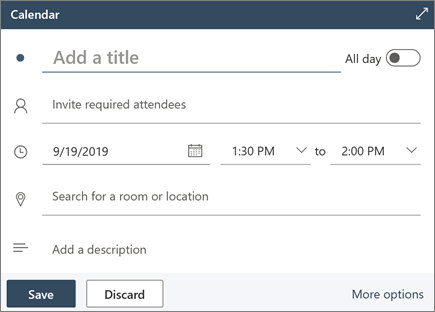
排程會議
-
選取 [新增活動]。
如果您選取行事曆上的時間,請使用 快速撰寫 來新增一些詳細資料並排程約會。 或者,選 取 [更多選項 ] 以新增更多詳細資料。
-
新增標題和描述。
-
邀請出席者。
-
在右窗格中使用行事曆、選擇 [建議的閒置時間],或使用 [ 排程小 幫手] 尋找適合每個人的時間。
-
從 [建議] 位置 選擇會議室,或選取 [流覽更多聊天室 ] 來搜尋位置。
-
如果您想要將 Teams 會議 設為線上會議,或是如果他們無法親自參加,則可新增撥入的功能,請選取 [Teams 會議]。
-
選取 [儲存]。
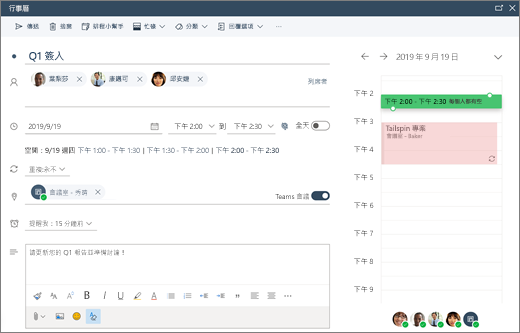
建立週期性約會或會議
-
選取 [新增活動]。
-
新增約會或會議的詳細資料。
-
選取 [重複 ],然後選擇一個選項。 選擇 [自訂 ] 以取得更特定的選項。
-
選取 [儲存]。
若要將現有事件設為週期性:
-
選取事件。
-
選取 [編輯]。
-
選取 [重複 ],然後選擇一個選項。 選擇 [自訂 ] 以取得更特定的選項。
-
選取 儲存。
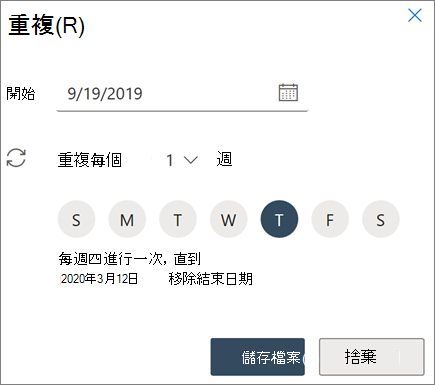
附註: 本指南中的功能和資訊適用于 Microsoft 365所提供的Outlook 網頁版。










