PowerPoint 網頁版 可以開啟儲存在 OneDrive、 SharePoint或 Dropbox 上的檔案。
將檔案上傳至 OneDrive
如果您的檔案儲存在電腦硬碟、快閃磁片磁碟機或 USB 隨身碟上,首先要上傳檔案以 OneDrive。
-
使用您的 Microsoft 帳戶 (hotmail.com、outlook.com、live.com 或 msn.com) 登入 OneDrive
或 登入您的 Microsoft 365 公司或學校帳戶 (.com、.org、.edu) ,然後移至 OneDrive。
-
流覽至目的地資料夾。
-
選 取 [上傳 ] 以將檔案儲存到 OneDrive。
將檔案上傳至 SharePoint
-
登入您的 Microsoft 365 公司或學校帳戶 (.com、.org、.edu) ,然後移至 SharePoint。
-
流覽至目的地資料夾。
-
選 取 [上傳 ] 以將檔案儲存到 SharePoint。
使用Microsoft 帳戶編輯檔案
在某些情況下,當您直接或透過 Microsoft 帳戶的共用連結從 OneDrive開啟簡報時, PowerPoint 網頁版 會在 [ 閱讀 視圖] 中顯示該檔案。
若要編輯這類檔案:
-
在網頁瀏覽器中,以 OneDrive流覽至檔案。
-
按一下檔案名以在 PowerPoint 網頁版中開啟檔案。
-
選 取 [編輯簡報],然後選 取 [在 PowerPoint 網頁版中編輯] 。
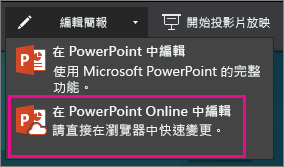
檔案會從 [閱讀檢視] 切換到 [編輯檢視],您可以在其中:
-
新增或變更內容
-
共用檔案並與其他人共同作業
-
在投影片放映中檢視簡報
使用Microsoft 365 公司或學校帳戶編輯檔案
當您直接或透過 Microsoft 公司或學校帳戶的共用連結從 公司用或學校用 OneDrive 或 SharePoint開啟簡報時,PowerPoint 網頁版 預設會在 [ 編輯檢視] 中顯示該檔案。










