您可以將保留標籤套用至 SharePoint 和 OneDrive中的檔案,不限個別或統一。
您看到的標籤已由您的組織自訂。 如果您對於要套用哪一個標籤有疑問,請連絡技術支援中心或 IT 部門。
將保留標籤套用至專案
在 OneDrive 或 SharePoint 文件庫中,您可以將保留標籤套用至檔案,例如以 Word、 PowerPoint、 Excel或OneNote筆記本建立的Microsoft 365 檔。 您也可以為非 Office 檔案加上標籤,例如 PDF 檔或影像檔。 SharePoint清單專案也可以加上標籤。
您也可以將標籤套用至文件庫或資料夾。 當您為文件庫或資料夾加上標籤時,系統預設會將該保留標籤套用至該資料夾中未加上標籤的檔案。 深入瞭解 SharePoint 的預設標籤。
在 OneDrive 或 SharePoint中套用標籤
-
選取專案。
-
在右上角,選取[開啟詳細資料] 窗格
![[資訊] 或 [開啟詳細資料窗格] 按鈕](https://support.content.office.net/zh-tw/media/0cccddb2-a4fe-4ca6-8bfe-d464f7a2061a.png)
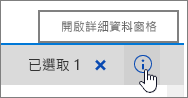
-
在 [ 套用標籤] 底下, 選取 [選擇標籤 ] 以開啟選項清單。
![在 [內容] 區段的 [套用標籤] 底下,按一下以開啟選項清單。](https://support.content.office.net/zh-tw/media/a7936baa-c998-42b8-922a-a7d8d289e488.png)
-
為您的檔選取適當的保留標籤。 (若要瞭解標籤之間的差異,您可以指向每一個標籤以查看標籤描述及其保留期間。)
-
如果出現 [ 儲存] 選項,請選取它。
設定 SharePoint 文件庫的預設保留標籤
-
開啟文件庫。
-
在視窗右上角附近,選取 [設定] 圖示:
![SharePoint 文件庫或清單中的 [設定] 圖示。](https://support.content.office.net/zh-tw/media/e5c652bd-5d74-4607-bcc1-8885c622b923.png)
-
選取 [文件庫設定]。
-
在 [ 設定] 頁面的 [ 許可權與管理]底下,選取 [ 將標籤套用到此清單或文件庫中的專案]。
-
在 [ 套用標籤 ] 頁面上,選取下拉式方塊,然後選取您要套用的標籤。
從現在開始,您選取的標籤將會自動套用至新增至文件庫的所有新檔案。
-
選用:若要自動將標籤套用至文件庫中目前的所有檔案,請選取 [ 將標籤套用至文件庫中的現有專案]。
-
選取 [儲存]。
附註: 您可以在檔案層級覆寫保留標籤。 換句話說,設定文件庫的預設標籤之後,您仍可視需要為文件庫中的個別專案指派替代標籤。
建立包含保留標籤的檢視
在 SharePoint(和 Teams 中,但無法 OneDrive) ,您可以建立包含 [標籤] 欄或 [專案是記錄] 欄的文件庫檢視。 此檢視可讓您快速查看指派給所有專案的保留標籤,以及哪些專案是記錄。 不過,請注意,您無法依[專案] 為 [記錄] 欄來篩選檢視。 以下說明如何建立這樣的檢視。
首先,讓 [保留標籤] 欄顯示:
-
在任何欄的頂端,選取
![[>形箭號] 圖示以展開詳細資料。](https://support.content.office.net/zh-tw/media/8b1d2375-44c8-4770-a254-7e0e5ad4dae8.png)
![在新式 SharePoint 清單或文件庫中選取欄標題時,> 顯示/隱藏欄的欄設定] 選項](https://support.content.office.net/zh-tw/media/7ec21380-54eb-4664-bb24-c7914e43f282.png)
-
在 [ 編輯檢視欄 ] 窗格中,選取 [保留標籤] 方塊。
![選取 [保留標籤],讓該欄顯示在文件庫或清單中。](https://support.content.office.net/zh-tw/media/7abd3242-e922-4e9d-be0e-6369550aa218.png)
-
完成後,選取 [ 套用]。
您可以視需要儲存檢視,以便日後快速存取:
-
在命令列的右側,選取 [檢 視選項> 將 檢視另存為:
![在 [切換檢視選項] 底下,選取 [另存檢視為]。](https://support.content.office.net/zh-tw/media/e2b2cd31-9a89-44ed-ab72-8827d42f58a4.png)
-
為檢視指派名稱。
-
選取您是否要公開檢視,讓其他人看到。
-
選取 [儲存]。
某些動作不允許標籤專案
當專案有保留標籤時,根據系統管理員選擇的設定而定,某些動作是不允許的。
如果您在 SharePoint 中看到無法編輯已標示專案的訊息,這是因為該郵件已標示為 記錄。 如果您第一次解除鎖定,或許可以編輯此專案。 如需相關指示,請參閱下一節。
鎖定或解除鎖定記錄
某些保留標籤可以「鎖定」專案,因為它是必須保留的記錄。 例如,這可防止專案遭到刪除。 對於合約之類的事項,這是重要的記錄保存措施。 不過,您也許可以解除鎖定專案,以便使用新版本來修改或更新。
附註: 您是否可以鎖定或解除鎖定專案,取決於系統管理員控制下的設定,包括標籤設定、網站設定,以及您是否擁有「參與」許可權。
-
在文件庫或清單中,選取您要鎖定或解除鎖定的專案。
-
在視窗右上角附近,選取[開啟詳細資料] 窗格:
![[資訊] 或 [開啟詳細資料窗格] 按鈕](https://support.content.office.net/zh-tw/media/0cccddb2-a4fe-4ca6-8bfe-d464f7a2061a.png)
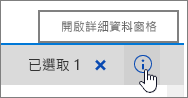
-
在 [ 詳細資料 ] 窗格的 [ 記錄狀態] 底下,選取 [ 鎖定]。
-
切換控制項會顯示在設定名稱旁邊。 按一下切換開關,從 [ 鎖定 ] 切換到 [ 解除鎖定],反之亦然。
![選取切換控制項,從 [鎖定] 切換到 [解除鎖定],反之亦然。](https://support.content.office.net/zh-tw/media/950fd4fb-9304-4e9b-909b-a397a5587412.png)
專案解除鎖定後,您就可以進行編輯。 當您完成編輯時,您也可以依照上述步驟再次鎖定專案,並將 [記錄] 狀態 切換回 [ 鎖定]。
重要: 如果您的系統管理員已關閉版本設定,且記錄在解除鎖定後啟動,您就可以鎖定專案,但無法再次解除鎖定。 換句話說,這個案例就是單向動作,而不是切換開關。
另請參閱
適用于系統管理員:比較允許或封鎖哪些動作的限制










