在 PC 或 Mac 上,如果您想要在不同簡報中使用特定 PowerPoint 投影片,您可以將它與簡報的其餘部分分開儲存。 本文說明如何快速且輕鬆地將投影片從一份簡報移至新簡報。
您也可以將投影片儲存為圖片,以便在其他應用程式中使用。
將投影片另存為新的PowerPoint簡報
-
在投影片縮圖索引標籤的 PowerPoint 視窗左側,選取您要儲存的投影片。
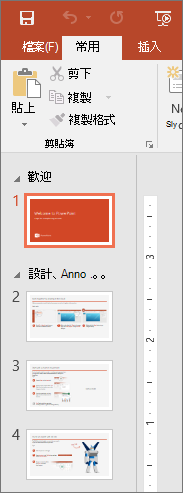
附註: 如果您沒有看到 [投影片] 索 引 標籤,請按兩下 [檢視 >一般]。
-
在 [常用] 索引標籤上選取 [複製]。
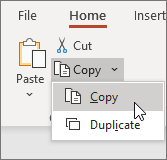
-
按一下 [檔案] > [新增]。 按兩下 [空白簡報]。
![在 [新增] 畫面上,選擇 [空白簡報]。](https://support.content.office.net/zh-tw/media/a47811d1-30b3-4c5e-93c8-43714e86529b.png)
-
在 [常用] 索引標籤上 選取 [貼上 ] 以開啟下拉功能表,然後按兩下 [ 保留來源格式設定 ] 按鈕。 這會將投影片以第二張投影片的形式貼到新簡報中。
![從 [貼上] 功能表中,選擇 [保留來源格式設定] 圖示。](https://support.content.office.net/zh-tw/media/ddcfe091-1277-4d0f-88ce-43ad0b5b5983.png)
提示: 您可以將游標暫留在 [貼上 ] 圖示上,查看每個貼上選項的功能。
-
選取新簡報中的空白投影片。 按下 Delete 鍵。
-
按一下 [檔案] > [儲存]。 流覽至您要儲存投影片的資料夾。
-
在 [ 檔名 ] 文字框中輸入投影片影像的名稱。 按一下 [儲存]。
將單張投影片另存為影像
-
在投影片縮圖窗格的 PowerPoint 視窗左側,選取您要儲存的投影片。
-
如果您的簡報儲存在 OneDrive 或 SharePoint) ,請按兩下 [ 檔案 > 另存 新 檔 (] 或 [儲存 複本 ]。 流覽至您要儲存投影片的資料夾。
-
在 [ 檔名 ] 文字框中輸入投影片影像的名稱。
-
按兩下以開啟 [ 存盤類型] 下拉功能表。 為投影片選取下列其中一種影像格式。
-
JPEG 檔案交換格式 (.jpg)
-
PNG 可攜式網路圖形格式 (.png)
-
GIF 圖形交換格式 (.gif)
-
可縮放向量圖形格式 (.svg)
![在 [另存新檔] 對話框中,識別您要儲存投影片的檔類型。](https://support.content.office.net/zh-tw/media/2e86fcdd-8140-440c-b552-3181bde744b8.png)
-
-
按一下 [儲存]。 檢閱 [ PowerPoint ] 對話框,然後選取 [只有這個] 以將您選取的投影片儲存為影像。
![當系統詢問您要匯出哪一張投影片時,請按兩下 [僅此投影片]。](https://support.content.office.net/zh-tw/media/c630832c-a091-41a1-b81f-87abf9cf5034.png)
附註: 您可以選取 [所有投影片] ,將簡報中的每張投影片儲存為影像。 每張投影片都會另存為個別的檔案。
將投影片另存為新的PowerPoint簡報
-
在投影片縮圖索引標籤的 PowerPoint 視窗左側,選取您要儲存的投影片。
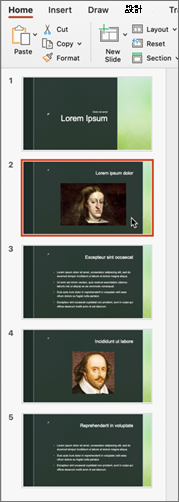
-
在編輯功能表上,選取複製。
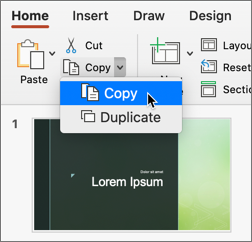
-
按兩下 [檔案 > 新簡報]。
空白簡報隨即開啟。
-
在 [常 用] 索 引標籤上,選取 [ 貼上 ] 按鈕旁的向下箭號,然後選取 [保留來源格式設定]。 這會將投影片貼到第二張投影片的新簡報中。
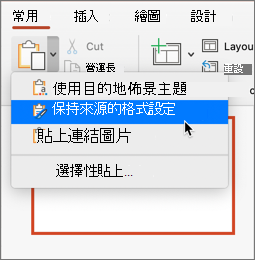
-
選取新簡報中的空白投影片。 按 Delete 鍵。
-
按一下 [檔案] > [儲存]。 選取您要儲存投影片的位置。
-
在 [另存新檔] 方塊中輸入投影片影像 的 名稱。 按一下 [儲存]。
將單張投影片另存為影像
-
在 [標準模式] 檢視中,開啟您要儲存的投影片。
-
在 [檔案] 功能表上,選取 [匯出]。
-
在 [ 檔案格式] 底下,選取您要 (JPEG、 TIFF、 PNG 或 BMP) 的影像格式。
-
選 取 [僅儲存目前的投影片]。 您也可以在 [寬度] 和 [高度] 方塊中輸入投影片影像的大小。
-
選取 [匯出]。
隨即會出現一個消息框,告訴您圖像檔已儲存在系統上的位置。










