[ 通用 格式] 是 Excel 在您輸入數位時套用的預設數位格式。 大部分的格式設定為 [一 般 ] 格式的數位會以您輸入的方式顯示。 不過,如果儲存格的寬度不足而無法顯示整數,則 [ 一般 ] 格式會將有小數點的數位四捨五入。 [一般] 數值格式也會針對大型數值 (12 位數或以上) 使用科學 (指數) 標記法。
-
選取要重新格式化為預設數位格式的儲存格或儲存格 範圍 。
如何選取儲存格或範圍
若要選取
執行此動作
單一儲存格
按一下該儲存格,或是按方向鍵移至該儲存格。
儲存格範圍
按一下範圍中的第一個儲存格,然後拖曳到最後一個儲存格,或者按住 Shift,同時按方向鍵以延伸選取範圍。
您也可以選取範圍中的第一個儲存格,然後按 F8 與方向鍵,延伸選取範圍。 若要停止延伸選取範圍,請再次按 F8。
大範圍的儲存格
按一下範圍中的第一個儲存格,然後按住 Shift,並按一下範圍中的最後一個儲存格。 您可以捲動以便看見最後一個儲存格。
工作表內的所有儲存格
按一下 [全選] 按鈕。
![[全選] 按鈕](https://support.content.office.net/zh-tw/media/b17d5aad-a936-42d8-be06-0aa30ed80309.gif)
若要選取整份工作表,您也可以按 Ctrl+A。
附註: 如果工作表含有資料,則 Ctrl+A 會選取目前範圍。 第二次按 Ctrl+A 則會選取整份工作表。
不相鄰的儲存格或儲存格範圍
選取第一個儲存格或儲存格範圍,然後按住 Ctrl 並選取其他儲存格或範圍。
您也可以選取第一個儲存格或儲存格範圍,然後按 Shift+F8,將其他不相鄰的儲存格或範圍新增至選取範圍。 若要停止將儲存格或範圍新增至選取範圍,請再按 Shift+F8。
附註: 您必須取消整個選取範圍,才能取消選取不相鄰選取範圍的儲存格或儲存格範圍。
一整列或一整欄
按一下列名或欄名。
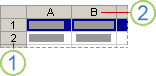
1. 列名
2. 欄名
您也可以選取列或欄中的儲存格,方法是選取第一個儲存格,然後按 Ctrl+Shift+箭頭鍵 (列的向右鍵或向左鍵,欄的向上鍵或向下鍵) 。
附註: 如果列或欄包含資料,按 Ctrl+Shift+方向鍵可選取列或欄,直到最後一個使用的儲存格。 按第二次 Ctrl+Shift+方向鍵可選取整列或整欄。
相鄰的列或欄
請沿著列名或欄名拖曳。 或者,選取第一列或第一欄,然後按住 Shift,並選取最後一列或欄。
不相鄰的列或欄
按一下選取範圍中第一列的列名或第一欄的欄名,然後按住 Ctrl,並按一下欲新增至選取範圍的其他列列名或其他欄欄名。
一列或一欄內的第一個或最後一個儲存格
選取列或欄中的儲存格,然後按 Ctrl+箭頭鍵 (列的向右鍵或向左鍵、欄的向上鍵或向下鍵) 。
工作表或 Microsoft Office Excel 表格中的第一個或最後一個儲存格
按 Ctrl+Home 可選取工作表或 Excel 清單中的第一個儲存格。
按 Ctrl+End 可選取工作表或 Excel 清單中含有資料或格式設定的最後一個儲存格。
儲存格延伸至工作表中使用的最後一個儲存格 (右下角)
選取第一個儲存格,然後按 Ctrl+Shift+End,將儲存格選取範圍延伸至工作表中使用的最後一個儲存格 (右下角)。
儲存格延伸至工作表的開頭
選取第一個儲存格,然後按 Ctrl+Shift+Home,將儲存格選取範圍延伸至工作表的開頭。
增加或減少作用選取範圍的儲存格
按住 Shift 並按一下要納入新選取範圍的最後一個儲存格。 作用儲存格和您所按之儲存格間的矩形範圍隨即成為新的選取範圍。
提示: 若要取消選取儲存格,請按一下工作表上的任一個儲存格。
-
在 [常用] 索引標籤上,按兩下 [數值] 旁

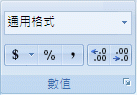
-
在 [ 類別] 方塊中,按兩下 [ 一般]。










