在 Outlook 中,您可以存取編輯工具,這樣就能在電子郵件訊息中尋找及取代簡單的文字或片語。 此外,您可以使用萬用字元和代碼來尋找包含特定字母或字母組合的文字或片語,以延伸搜尋。 您也可以尋找及取代格式設定 (例如搜尋字型大小、樣式、語言和段落標記),或尋找及取代不同的名詞形態或動詞時態 (例如 message 與 messages、use 與 used)。
附註: 如果您想要尋找郵件、行事歷項目、聯繫人或工作,請參閱 如何在 Outlook 中搜尋。
您可以使用 [尋找] 選項快速搜尋特定單字或片語的每個符合項目。
-
在您建立的電子郵件訊息或項目中,於 [文字格式] 索引標籤的 [編輯] 群組中,選擇 [尋找]。 (鍵盤快捷方式:F4)
![選擇 [文字格式],然後選擇 [編輯] 以開啟下拉式清單。](https://support.content.office.net/zh-tw/media/0288c401-0b10-453e-99ee-6ab0aa19b6da.png)
-
在 [尋找目標] 方塊中,輸入您要搜尋的文字。
-
執行下列其中一個動作:
-
若要尋找每個符合單字或片語的項目,請選擇 [尋找下一筆]。
-
若要一次尋找特定單字或片語的所有符合項目,請選擇 [尋找] > [主文件]。
-
提示: 若要取消進行中的搜尋作業,請按 ESC。
您可以將單字或片語自動取代為另一個單字或片語,例如您可以將 Acme 取代為 Apex。
附註: 取代文字將和它所取代的文字同樣使用大寫。 例如,如果您搜尋 AKA 並將它取代為 Also known as,結果將會變成 ALSO KNOWN AS。
-
在您建立的電子郵件訊息或項目中,於 [文字格式] 索引標籤的 [編輯] 群組中,選擇 [取代]。 (鍵盤快捷方式:F4)
![在 Outlook [文字格式] 中,選擇 [編輯] 底下的 [取代]。](https://support.content.office.net/zh-tw/media/4dc68a55-1e4a-4f44-8c9d-bbcbb0c5a406.png)
附註: 您也可以從 [尋找] 對話方塊中選擇 [取代] 索引標籤。
-
在 [尋找及取代] 對話方塊中,選擇 [取代] 索引標籤,然後在 [尋找目標] 方塊中輸入您要搜尋的文字。
-
在 [取代為] 方塊中,輸入取代文字。
![在 Outlook 中,[尋找及取代] 對話方塊。](https://support.content.office.net/zh-tw/media/8c255031-3f5a-49c7-a9ca-1e1ecc3f873f.png)
-
請執行下列其中一項操作:
-
若要尋找文字的下一個符合項目,選擇 [尋找下一筆]。
-
若要取代文字出現的專案,請選擇 [ 取代 ], Outlook 移至下一個位置。
-
若要取代文字的所有符合項目,請選擇 [全部取代]。
-
提示: 若要取消進行中的取代作業,請按 ESC。
為了協助您快速瀏覽文件中某個單字或片語的所有符合項目,您可以搜尋所有符合項目,並在螢幕上醒目提示它們。 雖然已在螢幕上醒目提示文字,但印出文件時,這些文字不會醒目提示。
-
在您建立的電子郵件訊息或項目中,於 [文字格式] 索引標籤的 [編輯] 群組中,選擇 [尋找]。
-
在 [尋找目標] 方塊中,輸入您要搜尋的文字。
-
選擇 [閱讀醒目提示] > [全部醒目提示]。
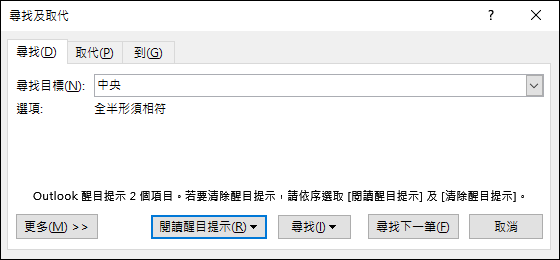
附註: 若要關閉螢幕上的醒目提示,請選擇 [閱讀醒目提示] > [清除醒目提示]。
進階尋找及取代
您可以搜尋的內容不只是文字而已。 Outlook 可讓您搜尋格式設定,例如粗體或斜體、字型、段落標記、空格、書籤,或甚至是語言。
您可以搜尋和取代或移除字元格式設定。 例如,您可以搜尋特定的單字或片語並變更字型色彩,或是搜尋特定的格式設定 (例如粗體) 並加以變更。
-
在您建立的電子郵件訊息或項目中,於 [文字格式] 索引標籤的 [編輯] 群組中,選擇 [取代]。
-
執行下列其中一個動作:
-
若要尋找具有特定格式設定的文字,請在 [尋找目標] 方塊中輸入您要搜尋的文字。
-
若是只要尋找格式設定,請將 [尋找目標] 方塊保留空白。
-
-
(選用) 在 [搜尋選項] 底下,選取搜尋核取方塊。
-
選擇 [格式],然後選擇您要尋找及取代的格式選項。
![在 [尋找及取代] 對話方塊中,選擇 [格式],然後選擇下拉式清單中的選項。](https://support.content.office.net/zh-tw/media/30711296-c20d-4c2b-a9ed-c2ba3c2f0d1c.png)
附註:
-
如果您沒有看到 [格式],請選擇 [更多]。
-
![在 Outlook [尋找及取代] 對話方塊中,選擇 [更多] 按鈕以查看其他選項。](https://support.content.office.net/zh-tw/media/d9dc303c-626f-420c-868d-eccff73d52a2.png)
-
-
在 [取代為] 方塊中,選擇 [格式],然後選擇取代格式選項。
附註: 如果您也想要取代 [尋找目標] 方塊中所輸入的文字,請在 [取代為] 方塊中輸入取代文字。
-
執行下列其中一個動作:
-
若要尋找及取代指定格式設定的每個符合項目,請選擇 [尋找下一筆] > [取代]。
-
若要取代所指定之格式設定的所有符合項目,請選擇 [全部取代]。
-
您可以搜尋及取代特殊字元和文件項目,例如定位點和手動分頁符號。 舉例來說,您可以尋找所有雙段落標記並將它們取代為單段落標記。
-
在您建立的電子郵件訊息或項目中,於 [文字格式] 索引標籤的 [編輯] 群組中,選擇 [尋找]。
-
選擇 [特殊],然後選擇項目。
![在 [尋找及取代] 對話方塊中,選擇 [特殊],然後選擇清單中的選項。](https://support.content.office.net/zh-tw/media/544e9c68-a362-4f00-aaaa-c5fd54cdaac1.png)
附註:
-
如果您沒有看到 [特殊],請選擇 [更多]。
-
![在 Outlook [尋找及取代] 對話方塊中,選擇 [更多] 按鈕以查看其他選項。](https://support.content.office.net/zh-tw/media/d9dc303c-626f-420c-868d-eccff73d52a2.png)
-
-
若要取代項目,請選擇 [取代] 索引標籤,然後在 [取代為] 方塊中,輸入您要用來做為取代的項目。
-
選擇 [尋找下一筆]、[全部尋找]、[取代] 或 [全部取代]。
提示: 若要取消進行中的搜尋作業,請按 ESC。
您可以使用萬用字元來搜尋文字。 例如,您可以使用星號 (*) 萬用字元來搜尋一串字元 (例如,"s*d" 會找出 "sad" 和 "started")。
使用萬用字元尋找及取代文字
-
在您建立的電子郵件訊息或項目中,於 [文字格式] 索引標籤的 [編輯] 群組中,選擇 [尋找] 或 [取代]。
-
在 [搜尋選項] 底下,選取 [使用萬用字元] 核取方塊。
附註: 如果您沒有看到 [搜尋選項],請選擇 [更多]。
-
執行下列其中一個動作:
-
選擇 [特殊],選擇萬用字元,然後在 [尋找目標] 方塊中,輸入任何其他文字。 如需詳細資訊,請參閱本節稍後的<您所要尋找及取代項目的萬用字元>底下的表格。
-
在 [尋找目標] 方塊中,直接輸入萬用字元。 如需詳細資訊,請參閱本節稍後的<您所要尋找及取代項目的萬用字元>底下的表格。
附註: 如果您也想要取代 [尋找目標] 方塊中所輸入的項目,請在 [取代為] 方塊中輸入取代文字。
-
-
(選用) 如果您也想要取代 [尋找目標] 方塊中所輸入的項目,請選擇 [取代] 索引標籤,然後在 [取代為] 方塊中,輸入您要用來做為取代的項目。
-
選擇 [尋找下一筆]、[全部尋找]、[取代] 或 [全部取代]。
提示: 若要取消進行中的搜尋作業,請按 ESC。
您所要尋找及取代項目的萬用字元
-
當您選取 [使用萬用字元] 核取方塊時,Outlook 只會找到您指定的確切文字。 請注意,[大小寫須相符] 與 [全字拼寫須相符] 核取方塊為無法使用的狀態 (呈暗灰色),表示這些選項已自動開啟且無法關閉。
-
當您想要搜尋定義為萬用字元的字元時,請在該字元之前輸入反斜線 (\)。 例如,輸入 \? 以尋找問號。
-
當您想要將萬用字元和文字組成群組並表示評估的順序時,也可以使用圓括號。 例如,輸入 <(pre)*(ed)> 以尋找 "presorted" 和 "prevented"。
-
當您想要搜尋運算式並將它取代為已重新排列的運算式時,請使用 \n 萬用字元。 例如,在 [尋找目標] 方塊中輸入 (Ashton) (Chris),並且在 [取代為] 方塊中輸入 \2 \1。 Outlook 將會找到 Ashton Chris,並且將它取代為 Chris Ashton。
|
尋找 |
類型 |
範例 |
|---|---|---|
|
任何單一字元 |
? |
s?t 會找到 sat 和 set |
|
任何字元字串 |
* |
s*d 會找到 sad 和 started |
|
文字的開頭 |
< |
<(inter) 會找到 interesting 和 intercept,但找不到 splintered |
|
文字的結尾 |
> |
(in)> 會找到 in 和 within,但找不到 interesting |
|
其中一個指定字元 |
[ ] |
w[io]n 會找到 win 和 won |
|
此範圍內的任何單一字元 |
[-] |
[r-t]ight 會找到 right 和 sight。 範圍必須以遞增順序排列 |
|
角括號內範圍之字元外的任何單一字元 |
[!x-z] |
t[!a-m]ck 會找到 tock 和 tuck,但找不到 tack 或 tick |
|
前一個字元或運算式正好 n 個出現處 |
{n} |
fe{2}d 會找到 feed 但找不到 fed |
|
前一個字元或運算式至少 n 個出現處 |
{n,} |
fe{1,}d 會找到 fed 和 feed |
|
前一個字元或運算式 n 到 m 個出現處 |
{n,m} |
10{1,3} 會找到 10、100 和 1000 |
|
前一個字元或運算式出現一或多次之處 |
@ |
lo@t 會找到 lot 和 loot |
您可以使用下列代碼來尋找字母、格式設定、欄位或特殊字元。 請注意,有些代碼只有在已開啟或關閉 [使用萬用字元] 選項的情況下才有作用。
可在 [尋找目標] 方塊或 [取代為] 方塊中使用的代碼
|
尋找 |
類型 |
|---|---|
|
段落標記 ( |
^p (在已開啟 [使用萬用字元] 選項的情況下,無法在 [尋找目標] 方塊中使用) 或 ^13 |
|
定位字元 ( |
^t 或 ^9 |
|
ASCII 字元 |
^nnn,其中 nnn 是字元碼。 |
|
ANSI 字元 |
^0nnn,其中 0 是零,而 nnn 是字元碼。 |
|
長破折號 ( — ) |
^+ |
|
短破折號 ( – ) |
^= |
|
^ 字元 |
^^ |
|
手動分行符號 ( |
^l 或 ^11 |
|
分欄符號 |
^n 或 ^14 |
|
分頁或分節符號 |
^12 (在進行取代作業時,會插入分頁符號) |
|
手動分頁符號 |
^m (在已開啟 [使用萬用字元] 選項的情況下,會一併尋找或取代分節符號) |
|
不分行空格 ( |
S |
|
不分行連字號 ( |
^~ |
|
選擇性連字號 ( |
^- |
只能在 [尋找目標] 方塊中使用的代碼 (在已開啟 [使用萬用字元] 的情況下)
|
尋找 |
類型 |
|---|---|
|
圖片或圖形 (僅限內嵌) |
^g |
只能在 [尋找目標] 方塊中使用的代碼 (在已關閉 [使用萬用字元] 的情況下)
|
尋找 |
類型 |
|---|---|
|
任何字元 |
^? |
|
任何數字 |
^# |
|
任何字母 |
^$ |
|
Unicode 字元 |
^Unnnn,其中 nnnn 是字元碼 |
|
圖片或圖形 (僅限內嵌) |
^1 |
|
註腳標記 |
^f 或 ^2 |
|
章節附註標記 |
^e |
|
欄位 |
^d |
|
左功能變數括號 (可看見功能變數代碼時) |
^19 |
|
右功能變數括號 (可看見功能變數代碼時) |
^21 |
|
註解 |
^a 或 ^5 |
|
分節符號 |
^b |
|
全形空格 (Unicode) |
^u8195 |
|
半形空格 (Unicode) |
^u8194 |
|
空白字元 |
^w (一般和不分行空格及定位字元的任何組合) |
只能在 [取代為] 方塊中使用的代碼
|
尋找 |
類型 |
|---|---|
|
Microsoft Windows 剪貼簿內容 |
^c |
|
[尋找目標] 方塊的內容 |
^& |
您可以移至特定項目,例如電子郵件訊息中的頁面、書籤或行。
-
在您建立的電子郵件訊息或專案中,於 [ 文字格式 ] 索引標籤的 [ 編輯 ] 群組中,選擇 [尋找 > 移至]。
![在 [文字格式] 索引標籤的 [編輯] 群組中,選擇 [尋找],然後選擇 [到]。](https://support.content.office.net/zh-tw/media/91a5f7b9-7624-44bc-91fa-618d20d3e04b.png)
-
在 [到] 清單中,選擇項目。
![在 [尋找及取代] 對話方塊的 [到] 索引標籤上,選擇要開始的 [到] 選項。](https://support.content.office.net/zh-tw/media/d4c9ceb1-53d1-401b-8f8c-34d12c8c48d7.png)
-
請執行下列其中一項操作:
-
若要移至特定專案,請在 [ 輸入 ] 方塊中輸入專案的適當識別資訊,然後選擇 [ 移至]。
-
若要移至所指定類型的下一個或前一個項目,請將 [輸入] 方塊保留空白,然後選擇 [下一位置] 或 [前一位置]。
-
















