Windows:16.0.15128
Web:推出日期:2022 年 3 月 28 日
只要按幾下滑鼠,您就可以在 Excel 中建立連線至儲存在 Power BI 中之資料集的樞紐分析表。 這樣做讓您可以充分利用樞紐分析表和 Power BI。 透過您的 Power BI 資料集,使用樞紐分析表計算、彙總及分析資料。
附註: Power BI 資料集中的樞紐分析表是一項正在逐步推出的 Microsoft 365 功能。 如需詳細資訊,請參閱 何時能取得最新功能。 若要使用此功能,您必須符合下列需求:
-
若要建立連線至 Power BI 的樞紐分析表,您必須使用 Windows 版 Excel 或Excel 網頁版,並擁有 Power BI 授權。 也建議您將檔案儲存在 SharePoint 或 OneDrive。
-
若要建立或使用連結到 Power BI 的樞紐分析表,您必須有基礎資料集的使用權限。 如需其他詳細資料,請參閱章節 深入了解 Power BI 連結的樞紐分析表。
-
選取活頁簿中的空白儲存格。
-
選 取 [插入]、[ 樞紐分析表] 底下的箭號,然後選取 [從 Power BI]。
附註: 視組織的 IT 設定而定,您可能會看到按鈕中包含您組織的名稱。 例如,「從 Power BI (Contoso)」
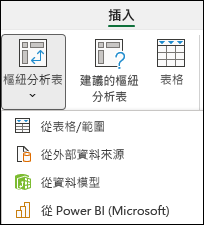
-
在 [Power BI 資料集] 窗格中,選擇您可以使用的企業資料集。 這將為您在您使用中活頁簿的新試算表中建立樞紐分析表。 這可能需要一些時間,視資料集的大小而定。
提示: 在 Windows 版 Excel 上,您也可以移至 [資料] 索引標籤,> [取得資料]> [從 Power Platform] > [從 Power BI]。
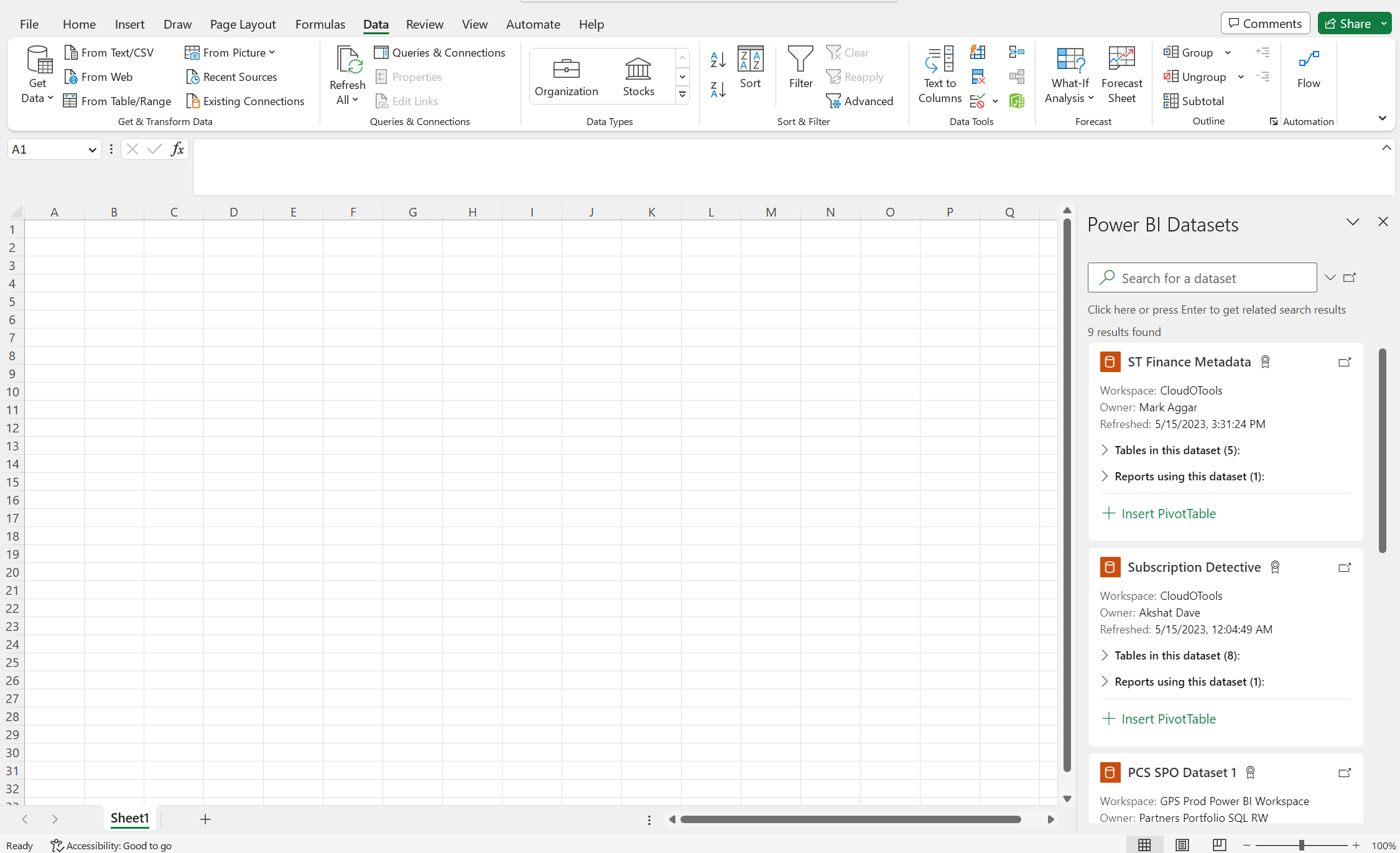
-
當您已建立連結至 Power BI 資料集的樞紐分析表時,您可以:
-
在 Windows 版 Excel 上,若要將包含 Power BI 連線樞紐分析表的 Excel 活頁簿上傳到 Power BI 應用程式,請移至Power BI 服務,然後 在 [取得資料] 底下,選取 [連線]。
-
Microsoft 資訊保護 (MIP) 標籤是 Microsoft 的安全性與合規性服務,可保護您的資料避免遭受意外的洩露。 Excel 和 Power BI 均支援 MIP 標籤,並且可共用使用以確保您在 Power BI 資料集中機密資料的安全。 當您透過上述的樞紐分析表功能建立 Power BI 資料集的新連線時,Excel 活頁簿會自動繼承對資料集所套用的標籤。
注意: MIP 標籤繼承目前並不適用於 Excel 中可用的其他外部連線。
-
已連線至 Power BI 資料集的 Excel 樞紐分析表現在支援數值欄位的拖放匯總,以及目前已在Excel 網頁版版和 Excel 桌上出版中視為日期和時間物件的日期欄位的適當排序和篩選,>= [16.0.15601.20020]。
-
如果使用者擁有基礎資料集的權限,就可以連線至 Power BI 中的資料集。 使用者可以透過數個方式來擁有此權限,例如,具有包含該資料集的工作區中的成員角色,將使用該資料集的報告或儀表板與其共用,或是在包含該資料集的工作區或應用程式中具有資料集的建立權限。










