您現在可以讓 Outlook 提早幾分鐘結束活動,或是晚幾分鐘開始活動。 這可協助您在事件之間建立出差時間,或在其他事件發生一點時間時增加緩衝時間。 您可以針對一小時及一小時以上的事件選擇不同的持續時間。
這項功能是針對每個電子郵件帳戶設定。 如果您有多個,請務必為您想要的設定開始和結束時間設定。
附註: 用戶應該執行 Outlook 計算機版最新的每月企業通道組建。 您可以 在此頁面查看 Outlook 的最新組建。 您可以流覽我使用的是哪個版本的 Outlook?來查看您執行的 Windows 版 Outlook 版本。
-
選取 [行事曆] > [行事曆] > [行事曆選項] 的 [檔案 > 選項]。
-
核取 [縮短約會和會議] 複選框,並在下拉式方塊中選擇 [ 提早結束 ] 或 [ 延遲開始]。
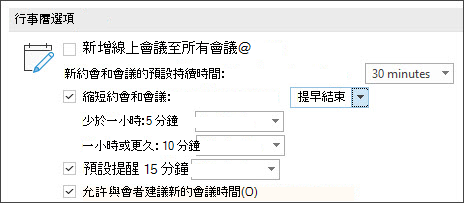
-
使用下拉式清單選取少於一小時又一小時或更久之事件的分鐘數,然後按兩下 [確定]。
設定完成後,Windows 版 Outlook、新 Mac 版 Outlook、Outlook 網頁版、iOS 版 Outlook 和 Android 版 Outlook 都會接受此設定。
[縮短會議和活動] 功能將會在下列排程中推出到我們的各種頻道:
目前通道 - 版本 2102 (組建 13801.20266) 及更新版本
每月企業通道 - 版本 2102 (組建 13801.20266) 及更新版本
Semi-Annual Enterprise Channel (Preview) - 計劃在 2021 年 9 月適用於版本 2108
Semi-Annual 企業通道 - 計劃在 2022 年 1 月適用於版本 2108
Outlook 網頁版 使用者可以使用下列指示,將事件設定為提早結束或延遲開始。
-
選取 [行事曆

-
核取 [縮短所有事件的持續時間] 複選框。
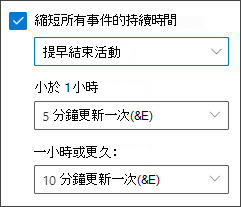
-
使用下拉式清單選取少於一小時又一小時或更久之事件的分鐘數,然後按兩下 [儲存]。
設定完成後,Windows 版 Outlook、新 Mac 版 Outlook、Outlook 網頁版、iOS 版 Outlook 和 Android 版 Outlook 都會接受此設定。
-
從功能表欄選取 [Outlook > 喜好設定]
-
選 取行事曆
-
按兩下 [縮短所有活動的持續時間] 旁的 [設定] 按鈕
-
標記 [縮短所有事件的持續時間] 複選框
-
使用下拉式清單來選取少於一小時及一小時或更久
的事件的分鐘數![macOS 版 Outlook 的 [提早行事曆] 選項](https://support.content.office.net/zh-tw/media/8e25b4b4-c968-4c7e-83e0-0390f2225556.png)
-
按兩下 [ 儲存]
-
點選應用程式左上角的 [ 首頁 ] 按鈕。
-
點選左下角 的 [設定 (齒輪) 圖示。
-
選取您要縮短活動的帳戶。
-
向下捲動並選取 [縮短所有事件]。
-
然後,您可以選擇提早開始活動、或提早結束活動,以及時間長長。
-
點選應用程式左上角的 [ 首頁 ] 按鈕。
-
點選左下角 的 [設定 (齒輪) 圖示。
-
選取您要縮短活動的帳戶。
-
向下捲動並選取 [縮短所有事件]。
-
然後,您可以選擇提早開始活動、或提早結束活動,以及時間長長。
您可以使用下列指示,將事件設定為提早結束或延遲開始。
-
選取 [行事 曆

-
選取 [縮短所有事件的持續時間] 複選框。
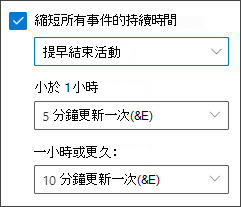
-
使用下拉式清單選取少於一小時又一小時或更久之事件的分鐘數,然後按兩下 [儲存]。










