您可以變更垂直行距,藉此改善儲存格內的文字外觀。 雖然 Excel 不直接控制單元格內的行距,但您可以使用數種文字對齊策略來調整空白區域,或讓文字更易於閱讀。 您也可以新增文字框,以提供更多控制權。
本文內容
將儲存格內的文字間距拉緊
如果儲存格內的文字空間太大,可能是垂直左右對齊。 您通常可以變更 文字對齊方式 來拉近行距,藉此改善可讀性。
-
在您要變更的儲存格內按下滑鼠右鍵,然後按下 [ 儲存格格式]。
![在快顯功能表上,按一下 [儲存格格式]。](https://support.content.office.net/zh-tw/media/415489f5-2700-41ad-a710-cb796cf9123f.png)
-
在 [對齊方式] 索引卷標上,視您希望文字放在單元格內的位置而定,將 [垂直] 變更為 [上]、[置中] 或 [下]。
![[儲存格格式] 對話方塊的 [對齊] 索引標籤。](https://support.content.office.net/zh-tw/media/50654f03-5c47-402a-8e85-d200d24d56ab.png)
-
按一下 [確定]。
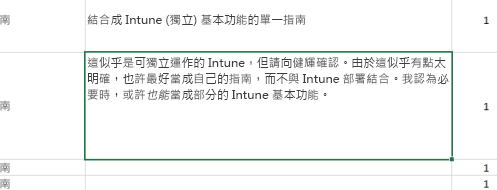
現在文字會對齊且均勻地放在您要的位置。
提示: 如果您在同一個儲存格中有大量空白區域,因為同一列中的另一個儲存格含有較多內容,您可以變更有太多 空間的儲存 格垂直對齊方式,讓中央更平均地填滿空間。
增加儲存格中的文字間距
如果您的儲存格有空白,而您想要增加線條空間以平均填滿,請將垂直間距變更為 [左右對齊]。
-
在您要的儲存格中按下滑鼠右鍵,然後按下 [ 儲存格格式]。
-
在 [對 齊方式] 索引 標籤上,將 [垂直 ] 變更為 [左右對齊]。
-
按一下 [確定]。
您的文字現在會在儲存格內平均分佈。 如果您變更列高,文字會平均調整為新的寬度。
以文字框取代儲存格中的文字
如果您只有少數儲存格需要修改文字,您可以考慮在儲存格上方插入文字框。 透過使用文字框而非儲存格,您可以進一步控制文字格式設定。
-
按兩下您要修改的儲存格,選取其中的所有文字,然後按 Ctrl+X。
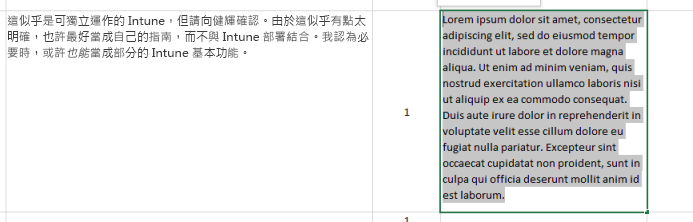
-
按兩下另一個儲存格以取消選取儲存格。
-
視需要調整列高。
-
按一下 [插入] 索引標籤上的 [文字方塊]。
![按一下 [文字方塊]。](https://support.content.office.net/zh-tw/media/769f7da1-04b8-4a51-a026-d7ba33184349.png)
-
將游標移到您要的儲存格左上角,然後按住以繪製符合儲存格的文字框。 如果您在建立文本框之後需要調整其大小,請拖曳邊緣的選取方塊。
-
在文本框中按一下以啟用,然後按 Ctrl+V,將文字貼到文字框內。
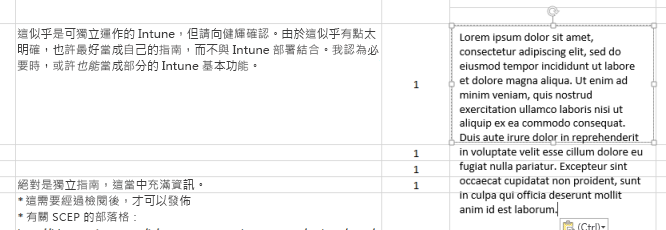
-
選取文字框中的所有文字,以滑鼠右鍵按下該文字,然後按兩下 [ 段落]。
![在快顯功能表上,按一下 [段落]。](https://support.content.office.net/zh-tw/media/942cd69b-1578-419c-81b1-29e777b3fd63.png)
-
選取您要的行距。
![編輯文字縮排與間距的 [段落] 對話框影像](https://support.content.office.net/zh-tw/media/d7ed50fa-a588-4d94-b956-a3aaba2b3ee4.jpg)
提示: 您也可以藉由縮小字型大小來加強文字。 選取文字,然後以滑鼠右鍵按下文字,按兩下 [ 字型],然後選取您要的字型大小。
附註: 文本框不在單元格內,而是浮動在單元格上。 如果插入的列隨著上方內容的變更而移動,文本框就不會隨著儲存格一起移動。 若要移動文字框,請將游標移到文本框的邊緣,然後按住以將文字框拖曳到新的位置。










