如果公司中的人員共用工作區,通常稱為「熱門桌面」,您將需要尋找在辦公室工作的空間。 如果您已經在辦公室,可透過 Teams、Outlook 或直接從 Teams 顯示器保留具有相關聯 Teams 顯示的彈性工作區。
保留會話
-
選取 [保留]。
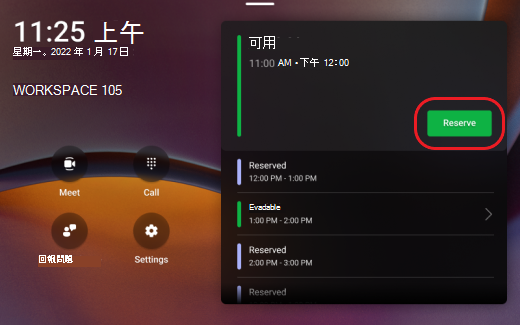
-
選 取 [來賓],然後搜尋並選擇您的名稱。
-
選擇 [開始時間 ] 和 [ 結束時間],或選取 [ 自訂 ] 以選擇會話的特定持續時間。
-
選取 [保留]。
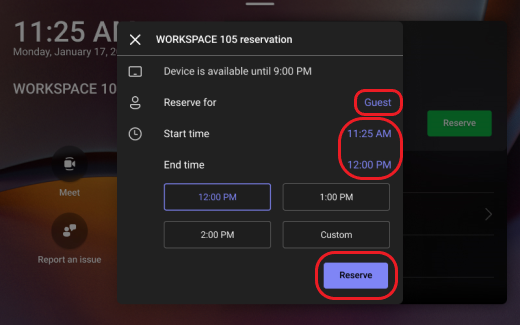
完成這些步驟之後,您會在 Outlook 中收到邀請。
附註: 您也可以從 Outlook 行事曆或 Teams 行事曆應用程式中建立新活動,預先預約工作區。 您可以保留 Teams 顯示器及相關工作區長達 24 小時。
登入
在您保留的時間登入 Teams 顯示器。
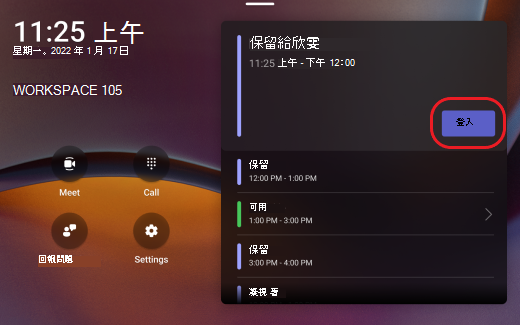
您可以存取通話、聊天、會議等。
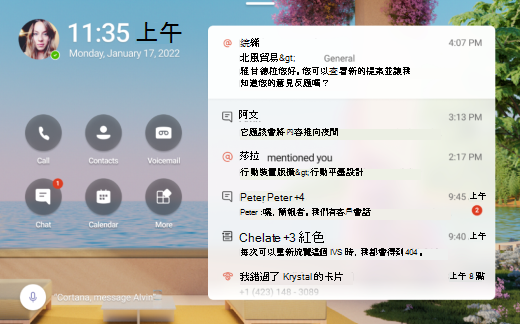
啟動立即會議
-
在 Teams 顯示器的主畫面上選取 [開會 ]。
-
輸入您要邀請的人員名稱。
-
選 取 [立即加入]。
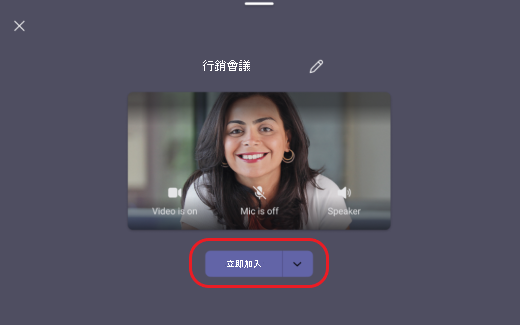
若要深入瞭解如何加入立即會議,請參閱 在 Teams 中啟動立即會議。
撥打電話
在 Teams 顯示器的主畫面上選取 [ 通話 ],然後使用撥號鍵台撥打電話。
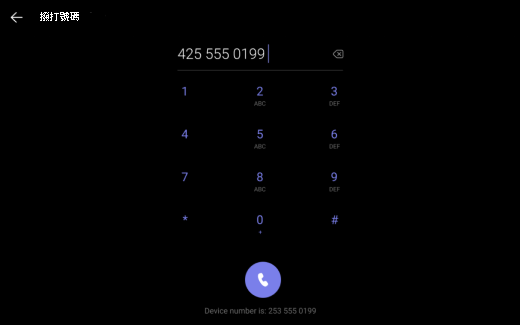
若要深入瞭解如何在 Teams 中撥打電話,請參閱 使用撥號鍵台撥打電話。
結束或延長會話
當會話還剩 15 分鐘結束時,您會收到通知。 您可以選取 [ 結束],選擇提早結束會話,也可以選取 [延伸] 來 延長預約。
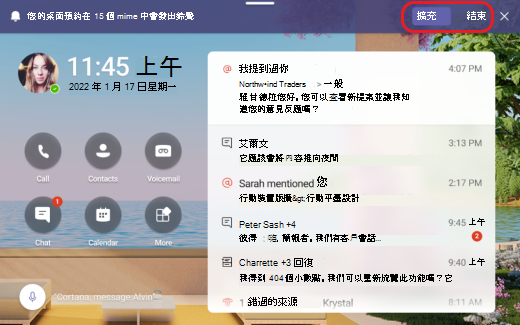
如果您選擇延長,請選取延長會話的時間持續時間。
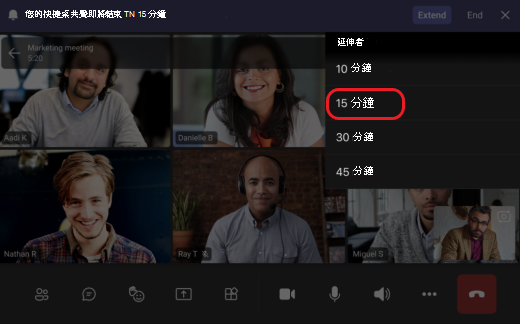
[傳送意見反應]
您可以選取 [ 回報問題],從 Teams 顯示的主畫面提供意見反應或回報問題。 填寫必要資訊之後,請選取畫面右上角的 [傳 送]。
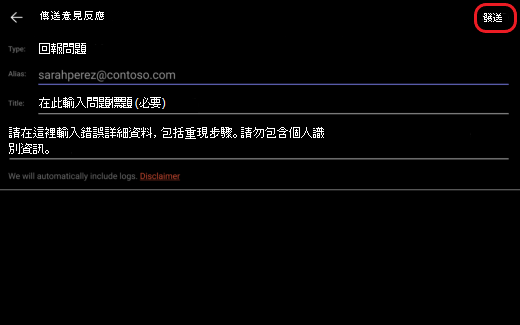
想要深入了解嗎? 開始使用 Teams 顯示器。










