有關 Teams 探索摘要的首要須知
Teams 探索摘要是 Teams 頻道內容的個人化、可捲動摘要,可協助您掌握來自人員、主題和頻道的文章。 您可以對 [探索摘要] 中的貼文按讚、留言或分享文章,就像其他任何頻道文章一樣。
如何存取探索摘要:
在左側按兩下 [Teams ![[Teams] 按鈕](https://support.content.office.net/zh-tw/media/20305b5c-df47-4154-a21a-b12712c4224c.png)
自訂您的摘要:
若要變更您在摘要中看到的內容,請選取文章 
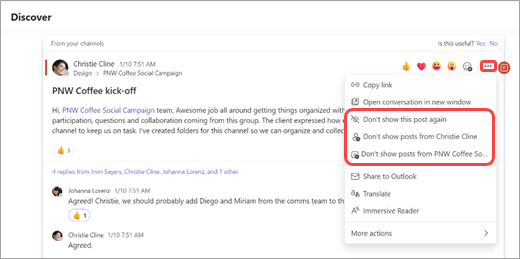
若要查看您隱藏的文章類型或取消隱藏貼文,請選取右上角的 [設定
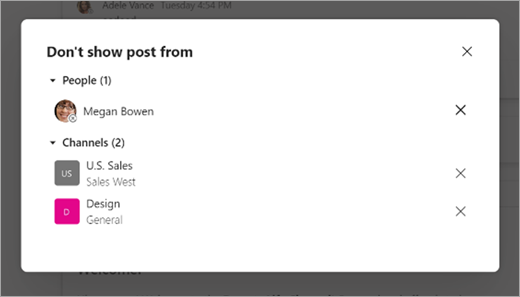
若要提供意見反應,請在任何貼文頂端出現提示時,選取 [ 是 ] 或 [ 否 ]。 如果您選擇 [否],將會出現簡短的意見反應窗體,您可以在這裡分享更多關於您體驗的詳細數據。
當您看到目前可用的所有文章時,您會看到一則訊息,指出「您都追矚上」。 您的摘要會自動更新為新的貼文。
如何存取探索摘要:
若要在行動裝置上檢視探索摘要,請移至 [Teams] 索引標籤中頻道清單的頂端。
自訂您的摘要:
若要提供意見反應,請在任何貼文底部出現提示時,選取 [ 是 ] 或 [ 否 ]。 如果您選擇 [否],將會出現簡短的意見反應窗體,您可以在這裡分享更多關於您體驗的詳細數據。
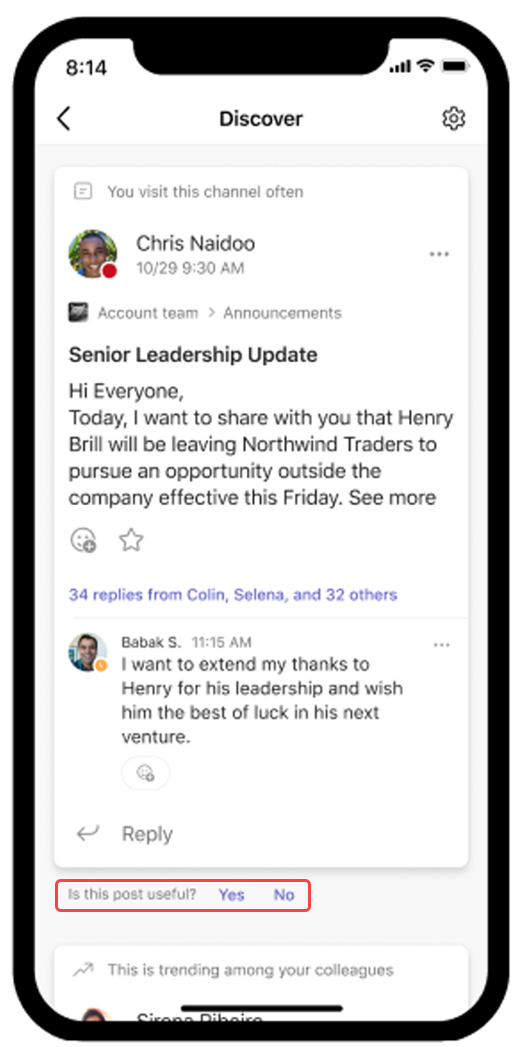
若要變更您在摘要中看到的內容,請選取 [ 其他選項 
若要檢視您隱藏的文章類型或取消隱藏貼文,請選擇 [設定










