如果您不希望內容審查者不小心變更您的PowerPoint,您可以使用格式及編輯限制。
附註: 若要進一步限制校閱者變更檔或試算表,您可以將檔案設為唯讀,或以密碼保護檔案。
限制檔案內容的許可權
-
選取檔案>資訊。
-
選取 保護簡報,指向 限制存取,然後選取限制 存取。
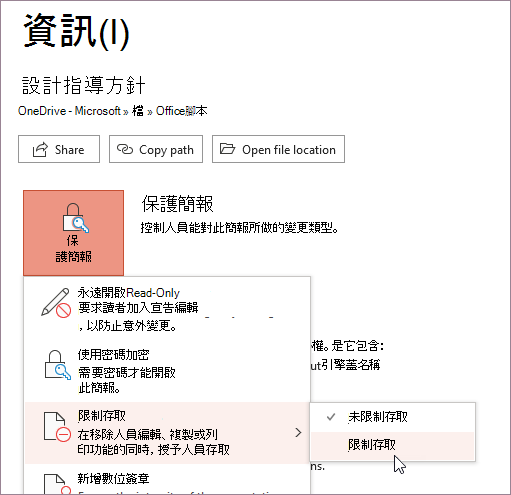
-
在 [ 許可權」 對話方塊中,選取 [限制此簡報 的許可權,然後指派每個使用者所需的存取等級。 您提供讀取存取權的使用者以及您授予變更存取權的使用者有個別的清單。
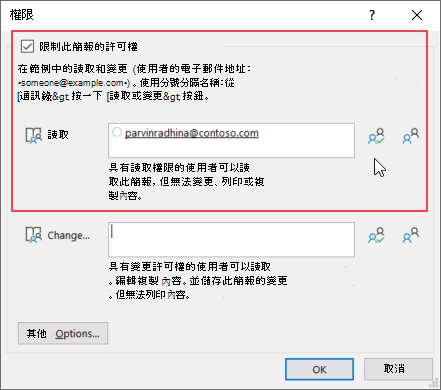
您也可以選取任一選項最右邊的圖示,以選取為組織中所有人提供讀取存取權或給予組織中所有人變更存取權。
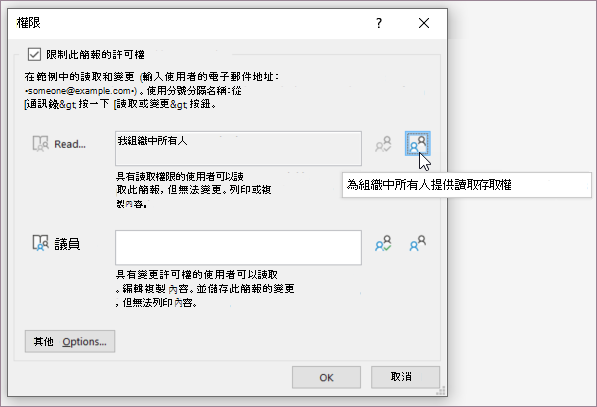
-
若要給予某人完整的控制權許可權,請在[許可權> 對話方塊中,選取 [其他選項,然後選取[Access Level>資料行中的箭鍵,然後選取 [Access Level清單的完全控制> 。
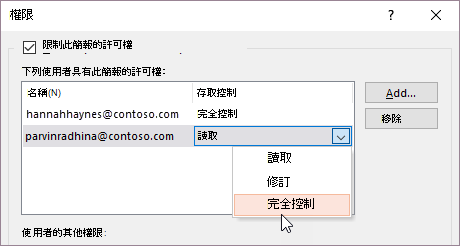
-
指派許可權等級之後, 請選取確定 。
出現訊息列,表示簡報受版權管理。 如果您必須對簡報進行任何存取許可權變更,請選取 變更許可權。
如果具有限制許可權的簡報轉寄給未經授權的人員,系統會顯示一則訊息,包含作者的電子郵件或網站位址,讓該人員可以要求許可權。 如果作者不包含電子郵件地址,未經授權的使用者會收到錯誤訊息。
設定檔案的到期日
-
選取檔案>資訊。
-
選取 保護簡報,指向 限制存取,然後選取限制 存取。
-
在 [ 許可權」對話方塊中,選取 [ 限制此簡報的許可權,然後選取 [ 其他選項)。
-
在 使用者的其他許可權下,選取此 簡報 的到期日核取方塊,然後輸入日期。
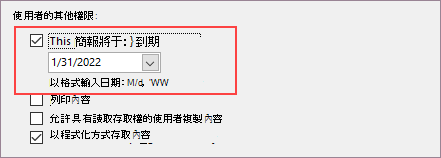
-
選取 兩次確定 。










