您可以在 Visio 的 [校閱] 索引標籤上使用 [追蹤標記] 功能,輕鬆地在繪圖中建議及檢視建議的變更。

本文內容
關於標記
在 [追蹤標記 ] 開啟的情況下,您或檢閱者新增的圖案、筆跡圖案或批註會在個別的標記重迭上追蹤,而不會變更原始繪圖。 如下圖所示,每個人都會自動獲派個別的色彩和索引標籤。 當您檢視繪圖時,您可以一次查看所有變更。
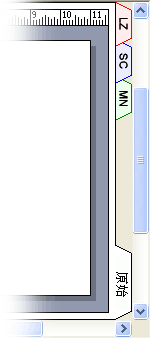
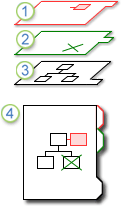
1. 此圖層包含一位檢閱者的所有標記。
2. 此圖層包含第二個檢閱者的標記。
3. 原始繪圖不會受到任何變更。
4. 檢視繪圖時,您可以看到每一層標記和原始繪圖。
您可以與每個檢閱者共用另一份繪圖複本,或將繪圖儲存到網路共用,或將繪圖張貼到內部網路網站,讓一組檢閱者可以使用原始繪圖。 使用網路共享、內部網路網站或其他易於存取的中央位置,可讓您在一個檔案中擷取所有檢閱者的標記。
附註:
-
圖形會以指定的重疊色彩顯示在標記重疊上。 如果檢閱者將文字色彩、填滿色彩或線條色彩套用至圖案,這些色彩就不會出現在標記重疊上。
-
無法列印批注。
-
標記不會出現在儲存為網頁的繪圖上。
開始或停止追蹤標記
針對在 [ 追蹤標記 ] 作用中開啟繪圖的每個檢閱者,會建立標記重疊,並指派色彩。
附註: 若要快速查看 追蹤標記 是否為使用中,請查看 [ 檢閱 ] 工作窗格頂端的文字。 如果文字顯示為 目前檢閱者,則原始繪圖會受到保護,您可以追蹤標記。 否則,標記追蹤會停止,您可以變更原始繪圖。
第一次開始追蹤標記
-
在 [ 校閱] 索引標籤的 [ 標記] 群組中,按兩下 [ 追蹤標記]。
-
[ 檢閱 ] 工作窗格隨即開啟,併為您建立標記重疊。
附註: 當 [追蹤標記 ] 為使用中時,您只能變更標記重疊。 若要變更原始繪圖,請停止標記追蹤,然後按兩下 [ 原始 ] 索引標籤。
如果功能區中缺少 「追蹤標記」
最新版本的 Visio 功能區上沒有顯示 [追蹤標記] 功能,但您可以輕鬆新增。 如需詳細數據,請參閱追蹤標記在哪裡?
重新啟動追蹤標記
-
在 [ 檢閱 工作] 窗格上,按兩下 [ 追蹤標記]。
-
工作窗格頂端的文字會變更為 [目前的檢閱者],您可以變更標記重疊。
附註: 重新啟動 追蹤標記 時,您只能變更標記重疊。 若要變更原始繪圖,請停止標記追蹤,然後按兩下 [ 原始 ] 索引標籤。
停止追蹤標記
-
在 [ 檢閱 工作] 窗格上,按兩下 [ 追蹤標記]。
-
工作窗格頂端的文字會變更為 [標記追蹤],您可以變更原始繪圖。
顯示或隱藏標記
-
如果尚未開啟 [ 檢閱 ] 工作窗格,請開啟:
-
在 [ 校閱] 索 引標籤標上,按兩下 [ 標記] 群組中的 [ 檢閱窗格]。
-
-
如果標記追蹤已停止,而且您在 [ 顯示標記重疊] 底下沒有看到任何檢閱者的名稱,請在 [ 校閱 ] 索引標籤標上,按兩下 [ 顯示標記]。
-
在 [檢閱] 工作窗格的 [顯示標記重迭] 底下,執行下列任何一項操作:
-
若要顯示所有檢閱者的標記重疊,請按下 [ 全部顯示]。
-
若要隱藏所有檢閱者的標記重疊,請按兩下 [ 全部隱藏]。
-
若要顯示或隱藏個別檢閱者的標記重疊,請選取或清除檢閱者名稱旁的複選框。
-
附註: 如果 [追蹤標記 ] 為使用中狀態,您就無法隱藏自己的標記重疊。










