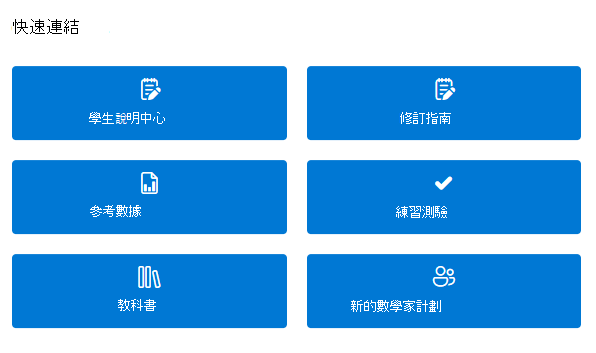Microsoft Teams 教育版 可讓您輕鬆地在授課者和學生之間溝通資訊。 首頁會自動包含在所有 班級團隊 中,並提供中央登陸目的地來檢查最新的公告、釘選的班級資源、即將到來的作業、最近編輯的課程檔案等等。 只有授課者可以從 Teams 應用程式或 Teams 網頁版發佈課程首頁變更,無法在行動裝置上使用編輯功能。 學生獲准進入班級後,即可檢視及存取內容。
移至您的首頁
-
瀏覽至您的班級團隊,然後選取 [首頁]。
-
您的課程首頁會自動填入基本範本。 部分區段會顯示您已新增的內容。 其他您需要自訂及編輯的項目。
附註: 如果您已經在 SharePoint 中為這個班級團隊建立頁面,您會看到一個對話方塊,要求您選擇目前頁面或課程首頁範本。 選取班級首頁將會覆寫您現有的頁面。 如果您不想變更,請保留您目前的頁面。
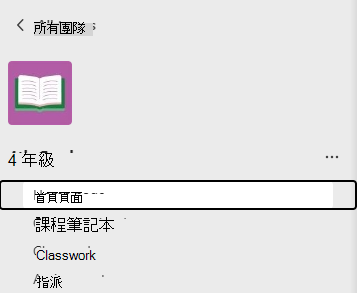
快速連結
這些區段預設會包含在所有班級團隊中。 您可以編輯、移動或移除任何區段。
-
學生說明中心
-
修訂指南
-
參考資料
-
實驗室行事曆
-
教科書
-
新專家計劃
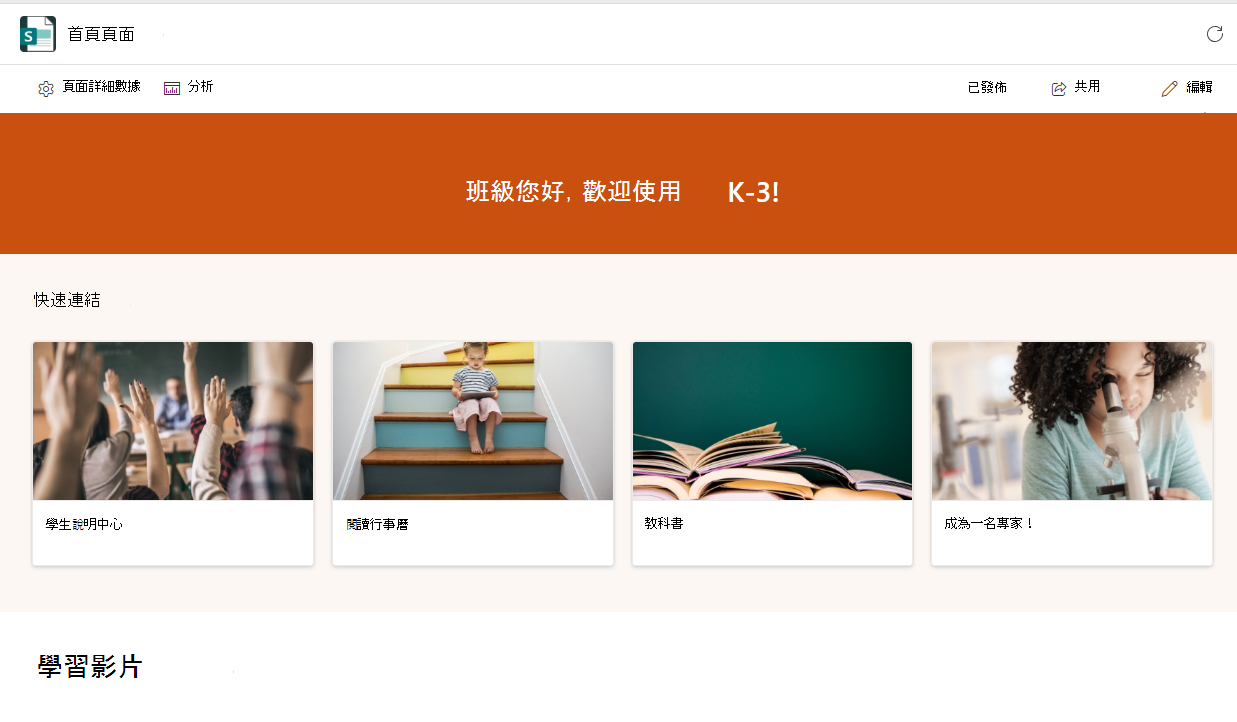
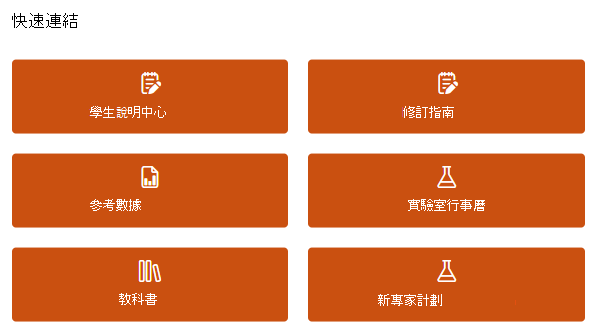
編輯及發佈變更
附註: 首頁只能從Teams應用程式或Teams網頁版進行編輯。 雖然授課者和學生都可以從 Teams 行動裝置 App 存取和開啟專案,但無法在行動裝置上使用編輯功能。
每當您想要變更首頁時:
-
選取頁面頂端的 [編輯]。
-
按一下您要編輯的頁面區段。
-
當您按一下某個區段時,會出現一個工具列,提供您各種選項。 選取 [編輯網頁元件

-
編輯窗格隨即出現。 變更並在完成後關閉窗格。
-
您可以直接按一下文字,在頁面的橫幅、公告、資源和 [關於我] 區段中進行編輯。
-
若要重新組織頁面,請選取 [移動網頁元件

4. 當您準備就緒時,選取 [重新發佈],讓整個班級都能看到您的變更。
提示: 如果您的 IT 管理員已為您建立團隊,但尚未准許學生,請先自訂您的首頁,再選取 [啟用] 以准許學生進入班級。
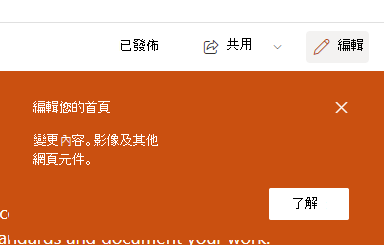
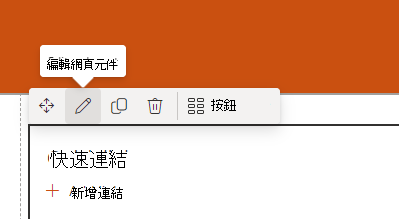
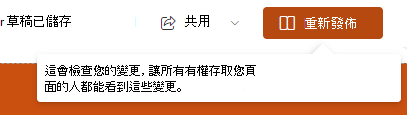
新增及移除頁面區段
請務必先選取頁面頂端的 [編輯]。
若要移除區段:
-
選取它,然後從出現的工具列中選取 [刪除網頁 元件

若要新增區段:
-
選取 [+ 新增區段] 按鈕。
-
選取 [區段] 或 [範本],選擇您希望該區段的外觀。
-
選取 [+ 新增網頁組件] 按鈕,該按鈕會在您將游標移到新區段上時顯示。
-
使用文字、影像、鏈接、視訊或許多其他可用的網頁元件選項自定義。
提示: 深入瞭解您可以新增至首頁的網頁元件類型。
當您完成移除或新增區段至首頁時,請選取 [重新發佈],讓整個班級都能看到您的變更。
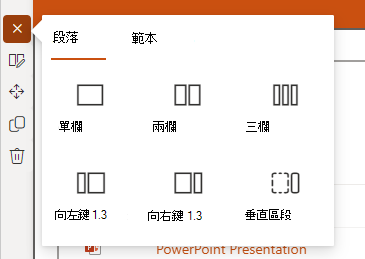
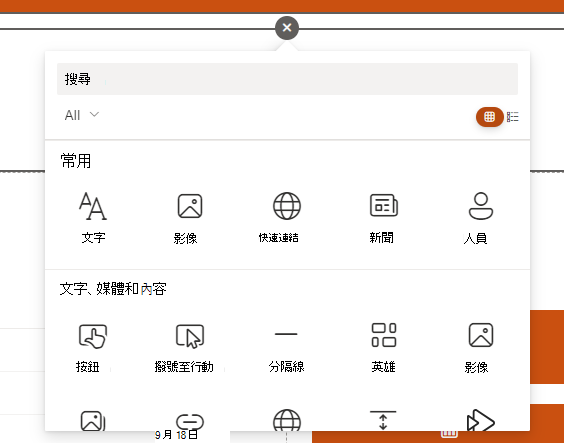
移至您的首頁
-
瀏覽至您的班級團隊,然後選取 [首頁]。
-
當講師將作業新增至班級時,首頁會自動填入作業、近期會議和最近編輯的檔案。 其他區段可能尚未有任何內容。
附註: 只有授課者可以編輯首頁。
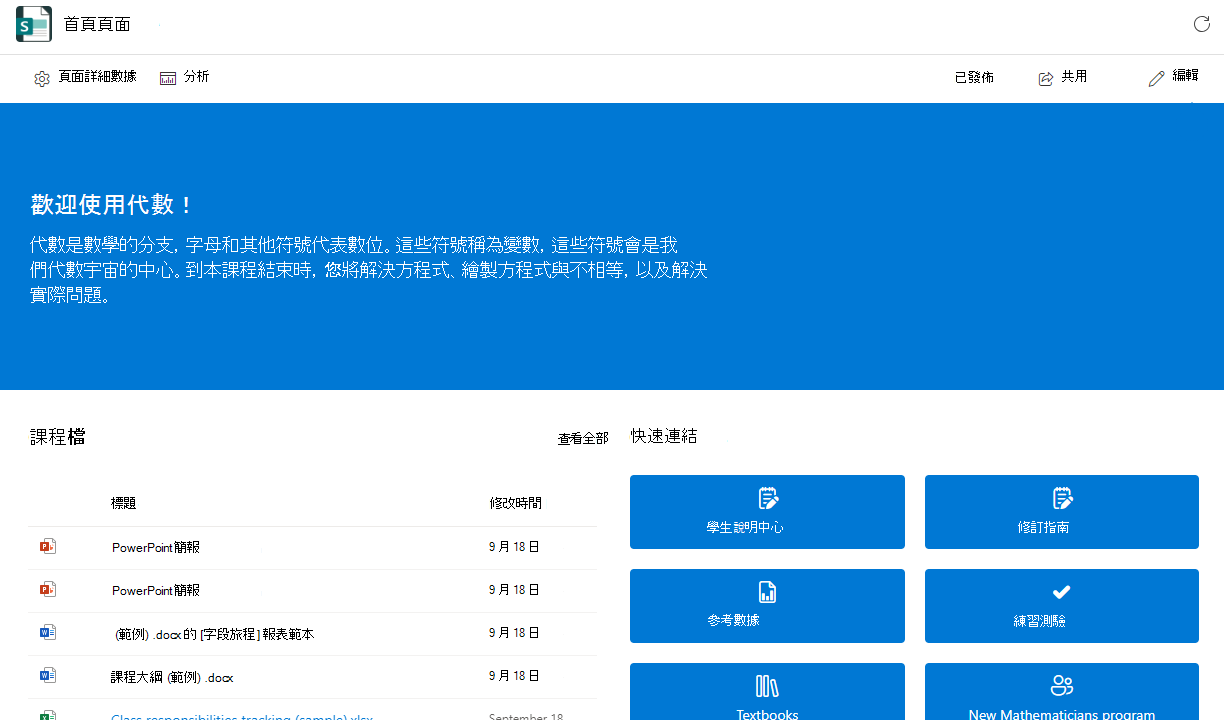
快速連結
這些區段預設會包含在所有班級團隊中。 您可以編輯、移動或移除任何區段。
-
學生說明中心
-
修訂指南
-
參考資料
-
實驗室行事曆
-
教科書
-
新專家計劃