在Visio中,您可以使用滑鼠將頁面旋轉至任何您喜歡的角度。 此旋轉選項僅供檢視之用。 為了列印的目的,它不會變更頁面的方向。 (請參閱變更該資訊 的頁面方向 。)
(此功能不適用於Visio 2016或Visio 網頁版.)
開啟旋轉頁面功能
-
選取 [進階] > [檔案 > 選項]。
-
在 [編輯選項] 底下,選取 [在 Ctrl+Hover 上顯示頁面旋轉控 點]。
-
選取 [確定]。
旋轉頁面
-
長按 Ctrl 鍵。
-
將滑鼠指向頁面邊緣,距離角落約四分之一或半英吋。
滑鼠指標會變成旋轉控點:

(如果滑鼠指標變成重設大小控點,而不是旋轉控點,請將其稍微移離角落,直到它變成旋轉控點為止。)
-
按住滑鼠按鈕,並以圓形方式拖曳您想要旋轉頁面的方向。
-
當頁面位置符合您的需求時,放開滑鼠按鈕。
其他旋轉頁面輔助工具
Visio 還有兩個您可以使用的旋轉頁面選項: [水平檢視 ] 和 [以 垂直檢視]。
根據預設,這些選項不會顯示在功能區上,但您可以自定義功能區來新增選項。
將 [檢視為] 選項新增至功能區
-
選取 [檔案] > [選項] > [自訂功能區]。
-
在 [從中選擇命令] 底下,選 取 [不在功能區中的命令]。
-
在 [自定義右側的 功能區 ] 底下,選取您要新增選項的索引標籤。
-
在 [選擇來自的命令] 底下,選取每個 [檢視為...] 選項,然後使用 [ 新增 ] 按鈕,將選項新增至您在步驟 3 中選取的索引卷標。
使用 [以水平檢視] 或 [垂直檢視] 來旋轉頁面
假設您的頁面上有一條對角線:
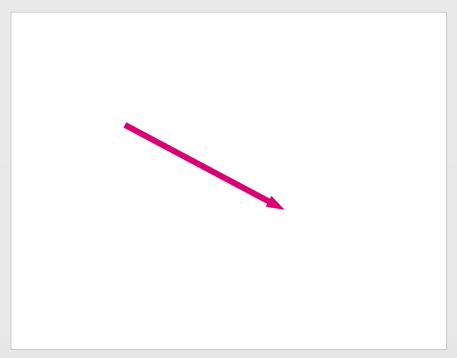
[水平檢視 ] 或 [ 垂直檢視 ] 只要按兩下就能旋轉頁面,使線條完全水準或垂直移動:
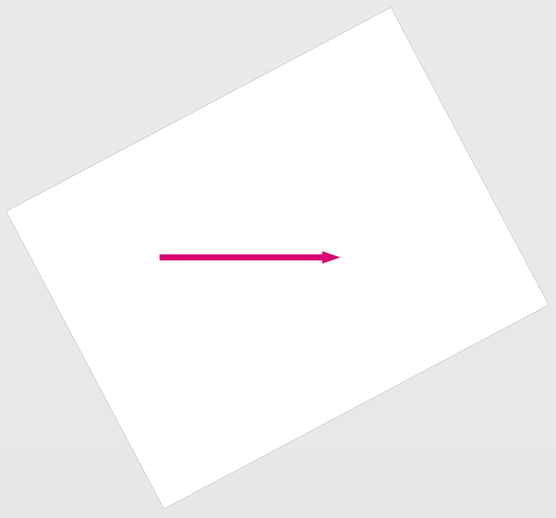
-
執行上述步驟,將 [檢視為] 選項新增至功能區。
-
確定已開啟旋轉頁面功能。 (請參閱 本文中的第一個程式。)
-
在頁面上,選取您要在水平或垂直位置看到的圖形。
-
選 取 [水平檢視 ] 或 [ 垂直檢視]。
頁面會旋轉,因此您在步驟 3 中選取的圖形現在會水準或垂直對齊。










