ASL 虛擬人偶可用來為您的 Clipchamp 項目免費新增包容性強調。 有一系列數位字元可用來以可視化方式表達 16 種常見的 ASL 片語。
此主題內容
將 ASL 虛擬人偶新增為視訊的重疊
-
若要開始您的 Clipchamp 專案,請選取 [匯入媒體] 來新增視訊。
![[匯入媒體] 按鈕上有指標的多媒體藝廊編輯器頁面螢幕快照](https://support.content.office.net/zh-tw/media/2bd6d9f9-5a42-4820-aeca-429d8ccde04a.png)
附註: 您也可以使用 Clipchamp 的內容庫建立自己的視訊。
-
選取所需的視訊,然後選取 [開啟]。
![從檔案選取所需的視訊后,在 [開啟] 按鈕上顯示指標的多媒體藝框編輯器頁面螢幕快照。](https://support.content.office.net/zh-tw/media/3dd39d2c-4d36-49fe-b716-bd475058b62b.png)
-
選取視訊上的 [ 新增至時程表 (綠色+) ,或將視訊拖放到時程表上。
![多媒體藝複選框編輯器頁面的螢幕快照,其中的指標位於影片上的 [新增至時程表] 選項上。](https://support.content.office.net/zh-tw/media/9bbd079a-1404-4f6d-8561-921df5d790c3.png)
![[剪貼簿編輯器] 頁面的螢幕快照,顯示所選影片上的拖放動作到時程表。](https://support.content.office.net/zh-tw/media/f2f1de8f-0198-4074-a527-6dcccea93fa9.png)
-
若要在影片上新增 ASL 虛擬人偶,請選 取 [圖形]。
![[圖形] 索引標籤上含有指標的多媒體藝圈編輯器頁面螢幕快照。](https://support.content.office.net/zh-tw/media/3cb7a430-271f-4d9b-9b91-2f3b55040e58.png)
-
從 [ 圖戳] 區段中,選 取 [查看更多]。
![[剪貼簿編輯器] 頁面的螢幕快照,顯示 [圖戳] 群組中的 [查看更多選項]。](https://support.content.office.net/zh-tw/media/f183fcb2-e1ea-41dd-be73-4bc6515ce56d.png)
-
捲動至 [手語] 區段,然後選 取 [查看更多 ] 以顯示所有虛擬人偶選項。
![[剪貼簿編輯器] 頁面的螢幕快照,顯示 [手語貼圖] 群組中的 [查看更多選項]](https://support.content.office.net/zh-tw/media/d3c2bf6a-08da-4f1a-a83d-751216207062.png)
-
在您選擇的 ASL 虛擬人偶上,選取 [ 新增至時程表 ] (綠色+) ,或拖放您要在視訊上顯示的 ASL 虛擬人偶。
![Clipchamp 編輯器頁面的螢幕快照,其中一個指標位於所選虛擬人偶的 [新增至時程表] 索引標籤上。](https://support.content.office.net/zh-tw/media/7a8b1e42-fc8d-484e-9b5b-4490b26682fb.png)
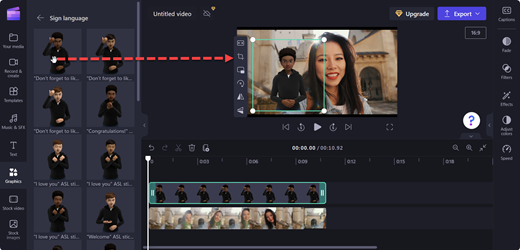
-
在臺上移動 ASL 虛擬人偶來調整其位置和大小。
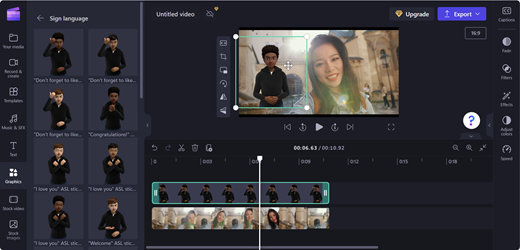
在分割螢幕版面配置中新增 ASL 虛擬人偶
-
將 ASL 虛擬人偶移到預覽畫面的一側。
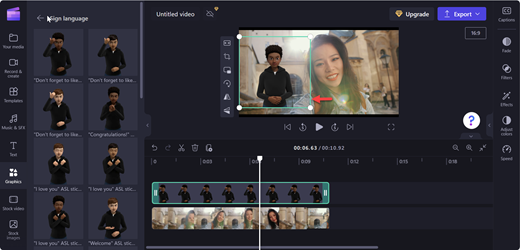
-
將視訊拖曳到 ASL 虛擬人偶的另一側。
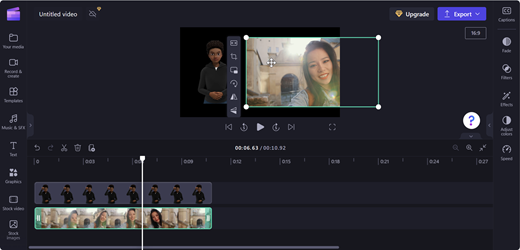
-
若要調整成分割螢幕,請使用浮動工具列上的 [ 裁 剪]。
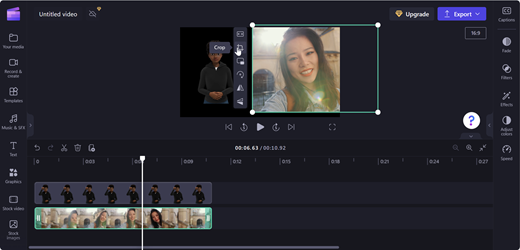
附註: 您也可以將 ASL 虛擬人偶拖放到空白時程表,並將其做為獨立剪輯。
儲存視訊
-
若要儲存影片,請選取 [ 導出]。
![[剪貼簿編輯器] 頁面的螢幕快照,其中的指標位於 [匯出] 按鈕上,以儲存視訊剪輯。](https://support.content.office.net/zh-tw/media/3c6933aa-e580-4374-a99a-0d4fe31195dc.png)
-
在 [匯出] 下拉式清單中選擇視訊解析度。
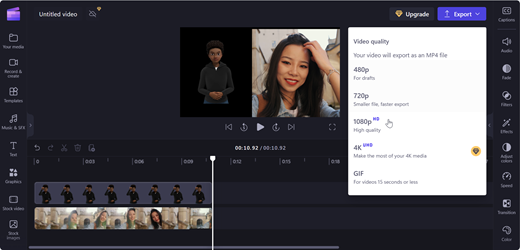
提示: 建議使用高品質的 1080p 解析度。
查看更多
為身心障礙客戶提供技術支援
Microsoft 盡最大的努力為所有客戶提供最佳的體驗。 如果您是殘疾人士或有任何協助工具相關問題,請連絡 Microsoft 殘疾人士 Answer Desk 以取得技術協助。 殘疾人士 Answer Desk 支援小組受過許多常用輔助技術的訓練,並可提供英文、西班牙文、法文和美國手語的協助。 請移至 Microsoft 殘疾人士 Answer Desk 網站,了解您所在地區的連絡人詳細資料。
如果您是政府、商業或企業使用者,請連絡企業殘疾人士 Answer Desk。











