我們都知道打字有時會令人感到挫折 - 處理錯字錯誤、長字,以及自動更正功能失敗。 我們整理了這份實用的指南,協助您設定 Microsoft SwiftKey 並順暢地工作。
1 - 自定義 Microsoft SwiftKey
讓 Microsoft SwiftKey 為您正常運作的其中一個秘訣,就是要真正熟悉工具列和 [設定] 的操作方式,也就是命令中心。
工具列
工具列是專為您最常使用的所有內容和功能而設計。
工具列可從 SwiftKey 鍵盤輕鬆存取。 只要點選預測列左側的圖示,即可開啟/展開工具列。
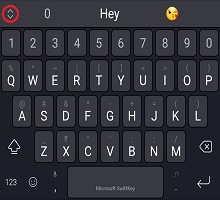
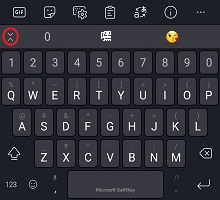
如需工具列的詳細資訊,請參閱這篇文章。
SwiftKey 設定
您可以在工具列中找到您每天會使用的許多設定。 但若要取得完整的控制,您必須開啟適當的 Microsoft SwiftKey 設定。
從工具列:
-
點選三個點...然後 [設定] 圖示。
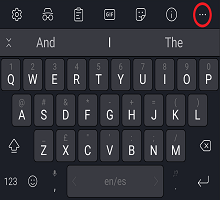
或:
-
直接從您的裝置開啟 Microsoft SwiftKey 應用程式。
在這些設定中,您可以確實微調 Microsoft SwiftKey,並設定語言套件/版面配置、音效/震動選項,以及文字校正喜好設定。
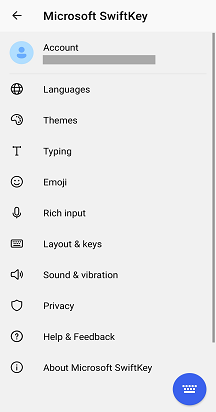
2 - 語言
Microsoft SwiftKey 支持超過 700 種語言,因此即使您說的語言超過一種,我們也很有可能支援您的語言! 此外,您一次最多可以輸入五種語言,這表示切換時會減少挫折感,以及花更多時間輸入您喜歡的語言。
下載/啟用語言
首先,要從何處下載並啟用您的語言?
-
開啟 Microsoft SwiftKey 應用程式:點選 [語言]
-
從工具列:點選三個點 ...> 選取 [版面配置] 圖示 > 點選 [地球] 圖示
您將會看到一長串可用語言的清單。 點選語言以下載。
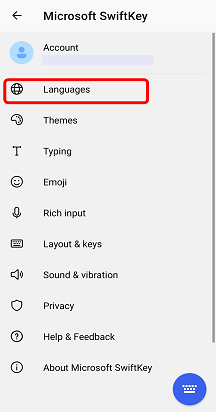
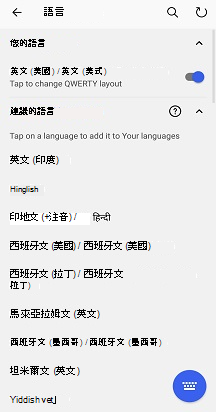
根據預設,任何下載的語言 (一次最多可啟用五種) 。 如果您想要的話,您也可以選擇變更鍵盤佈局。
若要深入瞭解:Android 上的 Microsoft SwiftKey 目前支援哪些語言?
設定語言版面配置
可能是您想要以德文輸入,但使用 QWERTY 鍵盤佈局,或英文版面配置為 QWERTZ。 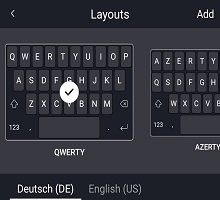
下載語言套件后,點選下方的方塊以查看可用版面配置清單,然後挑選您想要的版面配置。 或者,也可以點選展開工具列以找到的 [版面配置] 圖示。
3 - 個人化及備份您的文字
使用 Microsoft SwiftKey 帳戶從頭開始為 SwiftKey 體驗充電。
Microsoft SwiftKey 帳戶
您的 Microsoft SwiftKey 帳戶是免費的加入服務,可利用雲端功能增強 Microsoft SwiftKey 鍵盤。 在此當中,您可以:
-
透過讓 Microsoft SwiftKey 從您在各種社交網路上輸入的方式學習,立即為您量身打造您的預測, (包括 Facebook 和 Twitter) 。
-
安全地儲存您最常使用的字詞,並在您所有的裝置上同步處理, (不會再遺失您所學的文字) 。
執行這個魔術的功能只需要:
-
從您的裝置開啟應用程式,Create Microsoft SwiftKey 帳戶。
-
確定已啟用 [備份 & 同步處理]。
隱私權與數據安全性
請務必讓您知道,我們非常重視隱私權和數據安全性。 Microsoft SwiftKey 帳戶是選擇加入、安全、加密的服務,可讓您完全控制您的數據。 我們完善的隱私策略會說明並保護您的權利和隱私權。
如需有關 Microsoft SwiftKey 帳戶、個人化和備份 & 同步處理的進一步一般閱讀,請繼續這裡。
4 - 自定義鍵盤
當您自定義輸入體驗時,Microsoft SwiftKey 提供許多選項。
文字校正
Microsoft SwiftKey 不僅能更正您的錯字,還能預測您的 *next* 字 (亦即讀出您的心意!) 。 您的空格鍵在這裡扮演重要角色,您可以將它設定為執行下列其中一項操作:
-
一律插入中間預測 (檢查 [快速預測插入] )
-
請務必完成您輸入的目前文字, (核取 [自動更正] )
-
請務必 (取消核取 [自動更正] ) 插入空格
提示:在每種情況下,您仍然可以直接從預測列輸入預測。
從裝置開啟應用程式時,可以在 [輸入] 設定頁面中找到這些設定。 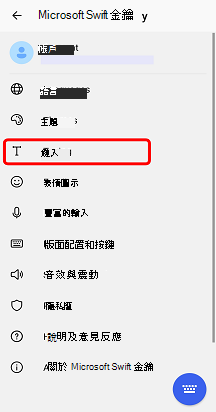
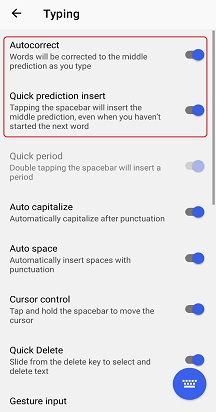
輸入法
如果您想要透過在鍵盤上流暢地滑動手指來進行輸入,則 Flow 是您想要取出的專案。 如果您想要試試看看,可以從從裝置) 開啟應用程式 (存取的 [輸入 > 手勢] 輸入設定頁面執行此動作。
在這裡深入瞭解 Flow。
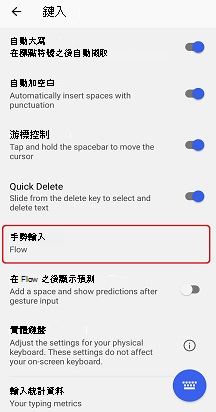
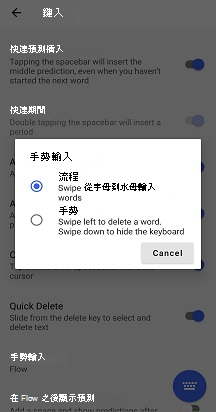
您也可以從 [進階輸入] 設定中選擇是否要啟用語音輸入鍵,讓語音聽寫成為可能。
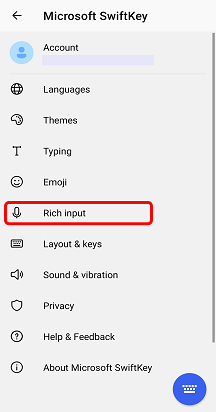
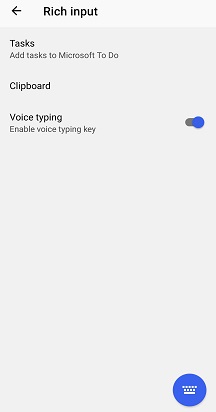
鍵盤功能
您也想要檢視 [版面設定 & 鍵] 設定頁面, 您可以從裝置開啟應用程式,然後點選 [版面配置 & 鍵來存取。 您可以從這裡選擇新增鍵盤選項,例如:
-
方向鍵
-
編號列
-
其他重音符號
此外,您可以選擇數字鍵台 (上、左或右) 的位置,也可以調整鍵盤大小。
對於所有喜歡精確度的人,您會很高興知道我們也提供您選項來選取長鍵持續時間 (,也就是按下按鍵存取次要按鍵選項所需的時間) -小至毫秒。 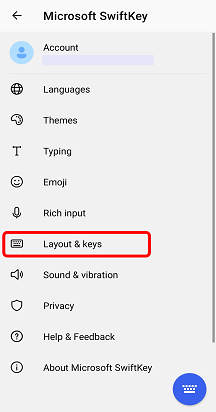
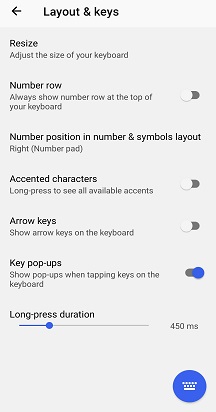
音效與震動
無論您喜歡或不喜歡每次點選按鍵時聽到聲音的想法,都可以在 Microsoft SwiftKey 設定的 [音效 & 震動] 下調整按鍵音效和震動設定。 這包括選擇音效/震動的音量和持續時間,以及停用或啟用。
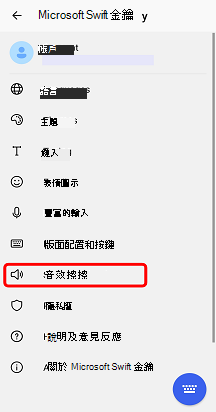
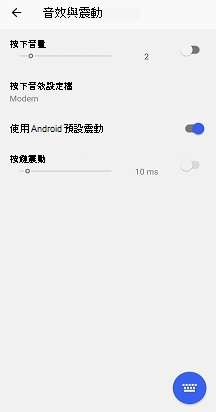
想要深入了解嗎? 前往我們的「使用鍵盤」教學課程。
我們都知道打字有時會令人感到挫折 - 處理錯字錯誤、長字,以及自動更正功能失敗。 本指南是專為 Microsoft SwiftKey 的新使用者或想要深入瞭解功能的用戶所設計。
1 - 如何? 存取我的 Microsoft SwiftKey 設定
您可以從主畫面或應用程式清單中點選 Microsoft SwiftKey 圖示來存取 Microsoft SwiftKey 設定功能表。

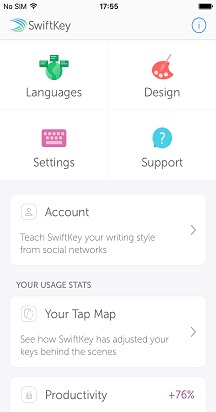
2 - 自定義 Microsoft SwiftKey
點選 Microsoft SwiftKey 應用程式圖示來設定語言/版面配置、按鍵按鍵音效、文字校正喜好設定等等。 您甚至可以瀏覽和下載主題來美化鍵盤。
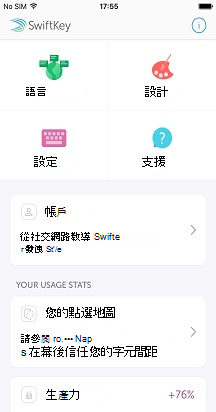
3 - 語言
您的 Microsoft SwiftKey 鍵盤在 iOS 上支援超過 500 種語言,因此即使您講的語言超過一種,我們也很有可能支援您的語言! iOS 應用程式也可讓您一次輸入最多兩種語言,這表示切換所花費的時間減少,以及輸入您所愛的人的時間也更多。
下載/啟用語言
開啟您的 Microsoft SwiftKey 應用程式,然後點選 [語言]。 您會在這裡看到:
-
可用語言清單 - 只要點選其中一個即可下載。
-
下載的語言將會自動啟用,而且您一次最多可以啟用兩種語言。
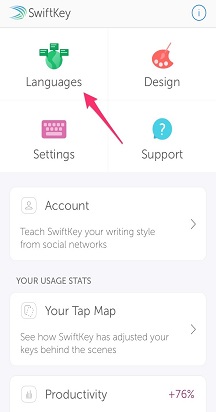
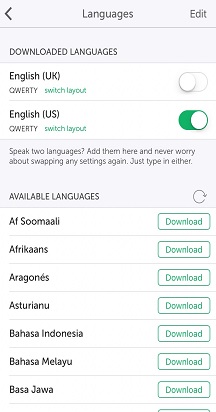
如需更詳細的說明,請參閱這篇文章。
設定語言版面配置
可能是您想要以德文輸入,但使用 QWERTY 鍵盤佈局,或英文版面配置為 QWERTZ。 那麼,如何變更語言版面配置呢?
下載語言套件后,只要按下 [切換版面配置] 即可查看可用的版面配置清單,並選擇您想要的版面配置。
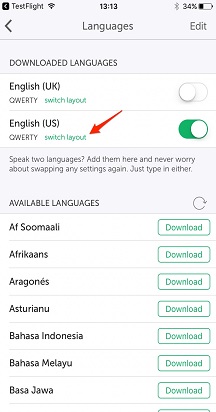
4 - 個人化及備份您的文字
從 MicrosoftSwiftKey 帳戶一開始,就向您的 Microsoft SwiftKey 體驗充電。
Microsoft SwiftKey 帳戶
Microsoft SwiftKey 帳戶是免費的加入服務,可利用雲端的威力來強化您的 Microsoft SwiftKey 鍵盤。 在此當中,您可以:
-
讓 Microsoft SwiftKey 從您的輸入方式學習,立即為您量身打造您的預測。
-
安全地儲存您已學習的語言數據,並在所有裝置上同步處理, (不會再遺失已學習的語言數據) 。
執行這個魔術的功能只需要:
-
Create 從裝置開啟應用程式並點選 [帳戶] ) , (存取 Microsoft SwiftKey 帳戶。
-
確定已啟用 [備份 & 同步處理]。
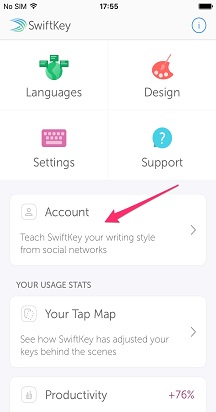
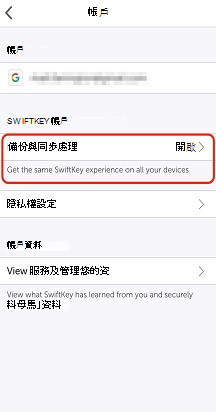
隱私權與數據安全性
請務必讓您知道,我們非常重視隱私權和數據安全性。 Microsoft SwiftKey 帳戶是一種選擇加入、安全、加密的服務,可讓您完全控制您的數據。 我們完善的隱私策略會說明並保護您的權利和隱私權。
如需 Microsoft SwiftKey 帳戶、個人化和備份 & 同步處理的詳細資訊,請參閱這裡。
5 - 自定義鍵盤
當您自定義輸入體驗時,Microsoft SwiftKey 提供許多選項。
文字校正
您的 Microsoft SwiftKey 鍵盤不僅能更正您的錯字,還能預測您的 *next* 字 (亦即讀出您的心意!) 。
無論您的輸入樣式為何,Microsoft SwiftKey 都能讓您選擇是否要開啟自動更正。
您可以在 [設定] 面板中找到此選項, (點選 Microsoft SwiftKey 應用程式圖示) 存取。
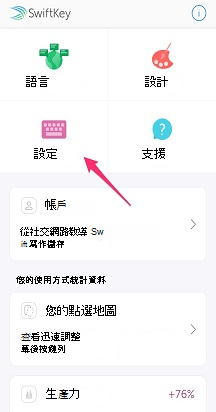
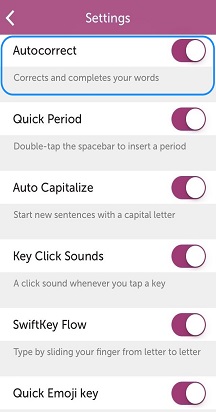
流
如果您想要透過在鍵盤上流暢地滑動手指來進行輸入,則 Flow 是您想要取出的專案!
從 [設定] 面板開啟 [流程] 來提供 [流程] 轉場。 您可以在這裡深入瞭解 Flow。
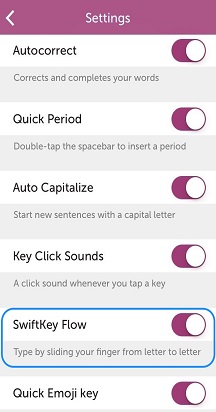
按鍵按鍵單擊音效
無論您喜歡或不喜歡每次點選按鍵時聽到聲音的想法,都可以啟用或停用 [設定] 底下的按鍵動作。
請注意,如果 Apple 設定中的鍵盤按鍵在 [音效] > 關閉,這不會影響 Microsoft SwiftKey 中選取的設定。 不過,將 Apple 設定中的 「響鈴和通知」設為靜音 > 音效,也會將 Microsoft SwiftKey 的按鍵按鍵單擊音效設為靜音。
如需詳細資訊,請參閱這篇文章。
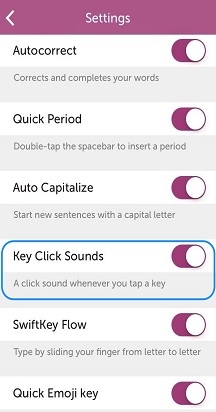
觸覺意見反應
我們已將觸覺意見反應新增至 Microsoft SwiftKey。 開啟 Emoji 面板、長按 Emoji/globe 鍵,並啟動「Emoji 原彈」時,可以感覺到小震動。
Haptic 意見反應的支援僅限於 iPhone 7 及更新版本。 此功能預設為啟用,因此您不需要執行任何動作。
如果您想要深入瞭解,請繼續進行我們的「使用鍵盤」教學課程。
6 - 我可以使用我的 Facebook 帳戶登入 SwiftKey 嗎?
自 2023 年底起,您已無法透過 Facebook 登入 SwiftKey。 可用的登入選項包括 Microsoft 帳戶、Google 帳戶或 Apple ID。 如果您在 2024 年之前曾使用 Facebook 帳戶登入 SwiftKey,您將需要切換到使用上述的任何其他選項。










