使用 [複製格式] 工具,透過按幾下滑鼠,將圖案的填滿和格式設定複製到另一個圖案。 請注意,複製格式只會複製視覺格式設定,不會複製圖形可能會保留的任何數據。
使用 [複製格式] 複製格式設定
-
以滑鼠右鍵按下含有您要複製之格式設定的圖案,然後按兩下迷你工具列上的 [ 複製格式]。
![右鍵功能表、[複製格式]](https://support.content.office.net/zh-tw/media/1321cf62-acc3-41d9-975e-18f2401ad0e0.png)
您的指標會變更為
![[複製格式] 游標](https://support.content.office.net/zh-tw/media/1bf5d9d2-5b90-4b1a-87f3-f2232eaa13ae.png)
-
按兩下另一個圖形。 複製的格式設定會套用到第二個圖形。
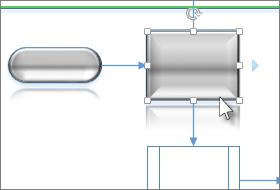
按兩下第二個圖案並套用格式設定後,[複製格式] 工具會自動關閉。
提示: 如果您在按兩下第二個圖案前改變心意,請按 Esc 以關閉 [複製格式] 工具。
將格式設定複製到多個圖案
若要變更多個圖案,請按下您要複製的圖案,然後按住 Ctrl,同時按下要變更的圖案。 然後以滑鼠右鍵按下並按下 [ 複製格式]。 所有點選的圖形都會採用您按下之第一個圖案的格式設定。
如果多個圖案組成 群組,請按下您要複製的圖案,然後按下 [ 複製格式],然後按兩下該群組。 格式設定會同時套用至群組中的每個圖案。
附註: [複製格式] 無法從 群組圖形 複製格式設定。
將格式設定複製到單一圖案
-
以滑鼠右鍵按下含有您要複製之格式設定的圖形,然後在迷你工具列上選取 [複製格式]:
![當您以滑鼠右鍵按兩下圖案時,浮動工具列會包含 [複製格式] 工具。](https://support.content.office.net/zh-tw/media/a622a2f9-7e98-4496-a51c-dd1b220cfd61.png)
您的指標會變更為
![[複製格式] 游標](https://support.content.office.net/zh-tw/media/1bf5d9d2-5b90-4b1a-87f3-f2232eaa13ae.png)
-
按兩下另一個圖形。 複製的格式設定會套用到第二個圖形。
提示: 如果您在按兩下第二個圖案前改變心意,請按 Esc 以關閉 [複製格式] 工具。
按兩下第二個圖案並套用格式設定後,[複製格式] 工具會自動關閉。
[複製格式] 也可在工具列功能區的 [ 常用 ] 索引卷標上使用。
鍵盤快速鍵
您也可以使用鍵盤快捷方式,在圖案之間複製並貼上格式設定:
-
選取您要從中複製格式設定的圖形,然後按 Ctrl+Shift+C。
-
選取您要複製格式設定的圖形,然後按 Ctrl+Shift+V。
將格式設定複製到多個圖案
-
以滑鼠右鍵按下含有您要複製之格式設定的圖形,然後在迷你工具列上選取 [複製格式]:
![當您以滑鼠右鍵按兩下圖案時,浮動工具列會包含 [複製格式] 工具。](https://support.content.office.net/zh-tw/media/a622a2f9-7e98-4496-a51c-dd1b220cfd61.png)
您的指標會變更為
![[複製格式] 游標](https://support.content.office.net/zh-tw/media/1bf5d9d2-5b90-4b1a-87f3-f2232eaa13ae.png)
-
按兩下並拖曳以括住您要套用格式設定的圖形,如下所示:
![示範如何使用 [複製格式] 將格式設定一次複製到多個圖案。](https://support.content.office.net/zh-tw/media/9066d587-259c-4845-b860-e0cdc5e6e1c3.gif)










