附註: 本文已完成其任務,將於不久之後淘汰。 為了避免造成「找不到網頁」問題,我們將在我們能掌握的範圍內,移除所有連往本文的連結。 如果您建立了連往本頁面的連結,請將之移除,與我們一同維持網路暢行無阻。
矩陣是元素的矩形陣列(依列和欄排列),可用來顯示概念在兩個軸上的位置。 例如,您可以使用矩陣來說明兩個概念或組成部分的四種可能組合。 透過在 Excel、 Outlook、 PowerPoint或 Word中使用 SmartArt 圖形,您可以建立矩陣,並將其包含在試算表、電子郵件訊息、簡報或檔中。
![[基本矩陣] SmartArt 圖形](https://support.content.office.net/zh-tw/media/4b6c1fad-c8a9-42bc-8305-7604cbae8cae.png)
建立矩陣圖
-
在 [插入] 索引標籤上,按一下 [圖例] 群組中的 [SmartArt]。

-
在 [選擇 SmartArt 圖形] 圖庫中,按一下 [矩陣],按一下 [矩陣] 版面配置 (例如 [基本矩陣]) ,然後按一下[確定]。
-
若要在矩陣中輸入文字,請執行下列其中一項操作:
-
按一下文字窗格中的 [[文字]],然後輸入文字。
-
從其他位置或程式複製文字,然後按一下文字窗格中的 [[文字]],再貼上文字。
附註: 如果看不到文字窗格,請按一下控制項。
![[文字] 窗格控制項](https://support.content.office.net/zh-tw/media/3d25857d-8c6d-4ee9-aee8-2ef7d1af3fc6.png)
-
按一下 SmartArt 圖形中的方塊,然後輸入文字。
-
您還想要做什麼?
-
若要移動方塊,請按一下方塊,然後將其拖曳到新的位置。
-
若要非常小幅度地移動方塊,請按住 CTRL,同時按下鍵盤上的方向鍵。
-
以滑鼠右鍵按一下您要變更的矩陣,然後按一下 [變更版面配置]。
-
按一下 [矩陣],然後執行下列其中一項操作:
-
若要在象限中顯示元件與整體之間的關聯,請按一下 [基本矩陣]。
![[基本矩陣] SmartArt 圖形](https://support.content.office.net/zh-tw/media/4b6c1fad-c8a9-42bc-8305-7604cbae8cae.png)
-
若要顯示四個象限與整體之間的關聯,請按一下 [標題矩陣]。 您輸入之最上層文字的第一行會出現在矩陣的中央,第二層文字的前四行則會出現在四個象限中。
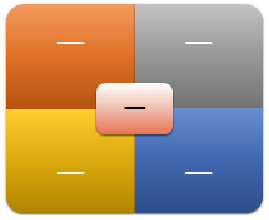
-
若要在象限中顯示元件與整體之間的關聯性,請強調象限(而不是整體),按一下 [格線矩陣]。
![[格線矩陣] SmartArt 圖形](https://support.content.office.net/zh-tw/media/b36bed4d-5ecb-4f08-95df-70fd9d79fb00.png)
-
若要在週期性的進度中顯示與中心思想的關聯,請按一下 [迴圈矩陣]。
![[迴圈矩陣] SmartArt 圖形](https://support.content.office.net/zh-tw/media/461e8f64-7964-4f71-8096-2fe8e69372f8.png)
-
如需每個矩陣類型的詳細資料,請參閱matrix 類型 SmartArt 圖形描述。
附註: 您也可以在 [ Smartart 工具] 底下的 [設計] 索引標籤上,按一下[版面配置] 選項,以變更 SmartArt 圖形的版面配置。 當您指向版面配置選項時,SmartArt 圖形即會變更,以顯示使用該版面配置後的外觀預覽。
若要快速新增設計工具品質外觀,並在 SmartArt 圖形上進行波蘭文,您可以變更色彩,或將 SmartArt 樣式套用至矩陣。 您也可以加入效果,例如光暈、柔邊或立體效果。
您可以將從佈景主題色彩衍生而來的色彩組合套用到 SmartArt 圖形的方塊中。
-
按一下要變更色彩的 SmartArt 圖形。
-
在 [SmartArt 工具] 下的 [設計] 索引標籤上,按一下 [SmartArt 樣式] 群組中的 [變更色彩]。
![SmartArt 工具 [設計] 索引標籤上的 [變更色彩] 按鈕](https://support.content.office.net/zh-tw/media/f58d8c8d-6dd9-4ab2-be18-836e58d5eed2.png)
如果您沒有看到 [SmartArt 工具] 或 [設計] 索引標籤,請確認您已選取 SmartArt 圖形。
提示: 您將指標放在縮圖上時,可以看到 SmartArt 圖形的色彩效果。
變更方塊框線的線條色彩或樣式
-
在 SmartArt 圖形中,以滑鼠右鍵按一下您要變更的方塊框線,然後按一下 [設定圖案格式]。
-
請執行下列其中一項操作:
在 Office 2016 和 Office 2013 中,展開 [線條],然後選擇您想要的色彩或樣式。
在 Office 2010 中,按一下 [線條色彩] 以選擇新的色彩,然後按一下 [線條樣式] 來變更 stye。
變更矩陣中方塊的背景色彩
-
按一下您要變更的 SmartArt 圖形。
-
以滑鼠右鍵按一下方塊的框線,然後按一下 [設定圖案格式]。
-
按一下 [填滿],然後按一下 [實心填滿]。
-
按一下 [色彩],然後按一下您想要的色彩。
若要將背景變更為不在 佈景主題色彩的色彩,請按一下 [其他色彩],然後在 [標準] 索引卷標上按一下所要的色彩,或在 [自訂] 索引標籤上混合您自己的色彩。 如果您之後變更文件的佈景主題,自訂色彩以及 [標準] 索引標籤上的色彩並不會更新。
若要指定可以看透背景色彩的程度,請移動 [透明] 滑桿,或是在滑桿旁的方塊中輸入數字。 您可以變更透明度百分比,從 0% (完全不透明,為預設值) 到 100% (完全透明)。
建立矩陣圖
-
在 [插入] 索引標籤上,按一下 [圖例] 群組中的 [SmartArt]。
![[圖例] 群組功能區影像](https://support.content.office.net/zh-tw/media/9cc2921f-a904-4cb0-a130-81828ee103c7.gif)
-
在 [選擇 SmartArt 圖形] 圖庫中,按一下 [矩陣],按一下 [矩陣] 版面配置 (例如 [基本矩陣]) ,然後按一下[確定]。
-
若要在矩陣中輸入文字,請執行下列其中一項操作:
-
按一下文字窗格中的 [[文字]],然後輸入文字。
-
從其他位置或程式複製文字,然後按一下文字窗格中的 [[文字]],再貼上文字。
附註: 如果看不到文字窗格,請按一下控制項。
![[文字窗格] 控制項](https://support.content.office.net/zh-tw/media/47297355-6961-42da-9120-1846ee76dc0b.gif)
-
按一下 SmartArt 圖形中的方塊,然後輸入文字。
-
您還想要做什麼?
-
若要移動方塊,請按一下方塊,然後將其拖曳到新的位置。
-
若要非常小幅度地移動方塊,請按住 CTRL,同時按下鍵盤上的方向鍵。
-
以滑鼠右鍵按一下您要變更的矩陣,然後按一下 [變更版面配置]。
-
按一下 [矩陣],然後執行下列其中一項操作:
-
若要在象限中顯示元件與整體之間的關聯,請按一下 [基本矩陣]。
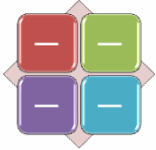
-
若要顯示四個象限與整體之間的關聯,請按一下 [標題矩陣]。 您輸入之最上層文字的第一行會出現在矩陣的中央,第二層文字的前四行則會出現在四個象限中。
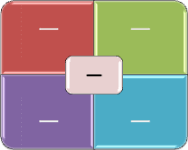
-
若要在象限中顯示元件與整體之間的關聯性,請強調象限(而不是整體),按一下 [格線矩陣]。
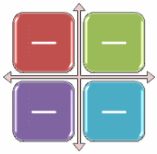
-
附註: 您也可以在 [ Smartart 工具] 底下的 [設計] 索引標籤上,按一下[版面配置] 選項,以變更 SmartArt 圖形的版面配置。 當您指向版面配置選項時,SmartArt 圖形即會變更,以顯示使用該版面配置後的外觀預覽。
若要快速新增設計工具品質外觀,並在 SmartArt 圖形上進行波蘭文,您可以變更色彩,或將 SmartArt 樣式套用至矩陣。 您也可以新增效果,例如光暈、柔邊或立體效果。 使用 PowerPoint 2007 簡報,您可以將矩陣製作成動畫。
您可以將從佈景主題色彩衍生而來的色彩組合套用到 SmartArt 圖形的方塊中。
-
按一下要變更色彩的 SmartArt 圖形。
-
在 [SmartArt 工具] 下的 [設計] 索引標籤上,按一下 [SmartArt 樣式] 群組中的 [變更色彩]。

如果您沒有看到 [SmartArt 工具] 或 [設計] 索引標籤,請確認您已選取 SmartArt 圖形。
提示: 您將指標放在縮圖上時,可以看到 SmartArt 圖形的色彩效果。
變更方塊框線的線條色彩或樣式
-
在 SmartArt 圖形中,以滑鼠右鍵按一下您要變更的方塊框線,然後按一下 [設定圖案格式]。
-
若要變更方塊框線的色彩,請按一下 [線條色彩],按一下 [色彩

-
若要變更方塊框線的樣式,請按一下 [線條樣式],然後選擇您想要的線條樣式。
變更矩陣中方塊的背景色彩
-
按一下您要變更的 SmartArt 圖形。
-
以滑鼠右鍵按一下方塊的框線,然後按一下 [設定圖案格式]。
-
按一下 [填滿],然後按一下 [實心填滿]。
-
按一下 [色彩]

若要將背景變更為不在 佈景主題色彩的色彩,請按一下 [其他色彩],然後在 [標準] 索引卷標上按一下所要的色彩,或在 [自訂] 索引標籤上混合您自己的色彩。 如果您之後變更文件的佈景主題,自訂色彩以及 [標準] 索引標籤上的色彩並不會更新。
若要指定可以看透背景色彩的程度,請移動 [透明] 滑桿,或是在滑桿旁的方塊中輸入數字。 您可以變更透明度百分比,從 0% (完全不透明,為預設值) 到 100% (完全透明)。
SmartArt 樣式是多種效果 (例如線條樣式、浮凸或立體) 的組合,可以套用至 SmartArt 圖形中的方塊,以創造獨特且專業設計的外觀。
-
按一下您要變更的 SmartArt 圖形。
-
在 [SmartArt 工具] 下的 [設計] 索引標籤上,按一下 [SmartArt 樣式] 群組中想要的 SmartArt 樣式。

若要查看更多 SmartArt 樣式,請按一下 [其他] 按鈕
![[其他] 按鈕](https://support.content.office.net/zh-tw/media/e184bdf5-71fc-4eea-8c64-9cb8a446c5d5.gif)
附註:
-
您將指標放在縮圖上時,可以看到 SmartArt 樣式如何影響 SmartArt 圖形。
-
您也可以透過移動方塊、調整方塊大小、新增填滿或效果,以及新增圖片來自訂 SmartArt 圖形。
如果您使用的是 PowerPoint 2007,您可以將矩陣製作成動畫以強調每個方塊。
-
按一下您要加上動畫效果的矩陣。
-
在 [動畫] 索引標籤的 [動畫] 群組中,按一下 [動畫],然後按一下 [一個接一個]。
![[動畫] 索引標籤圖像](https://support.content.office.net/zh-tw/media/6910d1d1-42b8-477c-b59d-c3f96344edac.gif)
附註: 如果您將已套用動畫效果的矩陣複製到另一張投影片上,也會複製動畫。











