無論您是畢業或轉學,請從學校帳戶將您最有價值的 Web 研究、我的最愛、密碼和其他更多項目內容,移轉到您的個人帳戶。
移動集合
集合可協助您持續追蹤在網路上的想法,無論是購物、規劃旅行、收集研究或課程計畫的筆記。 集合會在您所有登入的電腦上同步,因此如果使用多個裝置,所有裝置上的集合始終會是最新狀態。 讓我們了解如何將集合從一個帳戶移至另一個帳戶。
-
請確定您有個人 Microsoft 帳戶。 這表示結尾為 @outlook.com、@hotmail.com 或 @live.com 的帳戶。 如果您沒有帳戶,請於 HTTPs://signup.live.com/signup 建立。
-
同時使用學校和個人帳戶登入 Microsoft Edge。 請參閱如何使用多個設定檔登入上的指示。
-
開啟您想要在學校帳戶瀏覽器上複製的集合。 若要開啟任何集合,請選取 Microsoft Edge 右上角的 [集合]

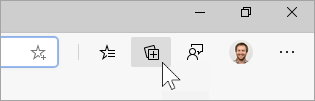
-
開啟集合之後,請選取 ...功能表,然後選擇 [複製全部]。

-
在您的個人帳戶 Microsoft Edge 瀏覽器視窗中,選取右上角的 [集合],選取 [開始新集合],然後 [命名您的集合]。
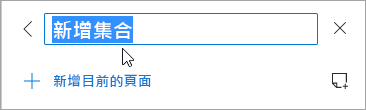
-
在 Windows 上使用鍵盤快速鍵 Ctrl + V ,Mac 上使用 Command + V 來貼上您複製的集合。
若要複製其他集合,請重複步驟 3 到 7,直到將您所有的集合移過來為止。
移動我的最愛、密碼和其他瀏覽資料
您可以快速將我的最愛、密碼和其他瀏覽器資料匯入至 Microsoft Edge。 只要在 Microsoft Edge 網址列中輸入 edge://settings/importData,即可開始進行,或遵循下列步驟:
-
在 Microsoft Edge 中,移至 [設定及其他...] > [設定]。
-
選取 [匯入瀏覽器資料]。
-
在 [匯入來源]清單中,選取您要將其資料匯入的瀏覽器。
-
在 [選擇要匯入的項目] 下,選取您想要的特定瀏覽器資料。
-
選取 [匯入]。










