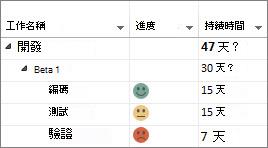在幾乎所有的工作或 資源檢視 中,畫面左側都有一個標記專屬的欄 — 這是唯一以圖片 
-
在 [標記] 欄放置處的右側欄標題上,按一下滑鼠右鍵。
-
按一下 [插入欄],然後按一下 [標記]。
提示: 如果您不瞭解什麼是標記,請將游標停留在標記上。 畫面會顯示一個方塊,解釋標記的意思。
如需以技術性觀點來瞭解標記 (包括標記清單),請參閱標記欄位。
變更或移除標記
別忘了,標記只會顯示狀態,而不控制狀態。 事實上,您不能直接變更 [標記] 欄中的標記。
如果標記看起來不對勁,請找出真正的原因。 例如,如果未完成的任務旁出現完成標記 
如果您完全不想看見標記,可以隱藏該欄:以滑鼠右鍵按一下欄標題,然後按一下 [隱藏欄]。
建立自訂標記
在專案中加入自訂欄位時,您可以針對這些欄位中不同的數值來挑選標記。 例如,您可以針對進度正常、進度落後及被拒的任務,使用不同圖像來製作進度欄位:
建立自訂欄位:
-
按一下 [專案] > [自訂欄位]。
![[專案] 索引標籤的自訂欄位命令](https://support.content.office.net/zh-tw/media/156a74dc-7d0f-43c4-aa2f-901ccbcdc66f.jpg)
-
選擇未使用的文字欄位,然後按一下 [重新命名]。
-
輸入進度(可任意命名),然後按一下 [確定]。
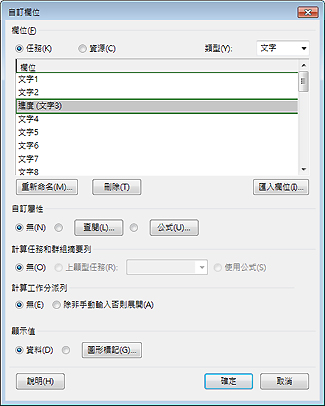
-
在 [自訂屬性] 之下,按一下 [查閱]。
-
在表格中,新增所需的值。 以此處為例,即輸入進度正常、進度落後及被拒。
-
選取 [使用表格中的值做為欄位的預設資料編輯] 核取方塊。
-
按一下第一個值 (進度正常),依序按一下 [設定預設值]、[關閉]。
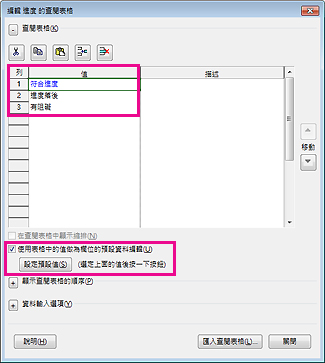
選擇標記:
-
回到 [自訂欄位] 對話方塊,在 [顯示值] 之下,按一下 [圖形標記]。
-
在 [「進度」的準則] 欄,請選 [等於]。
-
在 [值] 欄,新增您先前設定的值名稱 (進度正常、進度落後、被拒)。
-
在 [ 圖像] 欄中,為每個值新增圖片。 這將會是專案計劃中顯示的指標。 (如果下圖中可愛笑臉不是您的事,還有其他許多選擇!)
-
連按兩次 [確定] 回到甘特圖。
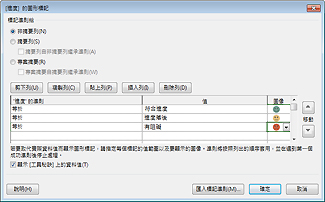
在甘特圖新增自訂欄位:
-
在自訂 [進度] 欄位置右側的欄標題上,按一下滑鼠右鍵。
-
按一下 [插入欄],然後從清單中挑選 [進度]。
-
針對每項任務,挑選進度狀態。