每個班級團隊都會有專屬的連結 OneNote 課程筆記本。 課程筆記本是一種數位筆記本,可讓整個班級儲存文字、影像、手寫筆記、附件、連結、語音、影片等內容。
Teams 針對 OneNote 課程筆記本體驗提供以下重要元件:
-
學生筆記本:授課者與每個個別學生之間共用的私人空間。 授課者可以存取每個學生筆記本,但學生只能查看自己的筆記本。
-
內容庫:教師用來與學生共用講義的唯讀空間。
-
共同作業空間:班級中的所有人都可在這裡共用、整理內容以及共同作業的空間。
本文內容
在 Teams 中尋找課程筆記本
課程筆記本是檢視內容庫、共同作業空間和每個學生的私人空間及與其進行互動的中央位置。
-
瀏覽至所需的班級團隊,然後選取 [課程筆記本]。
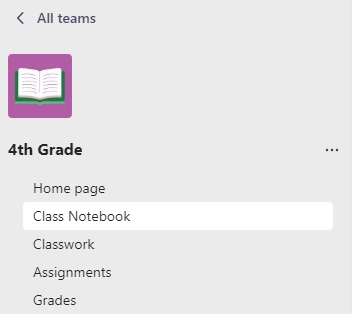
-
使用筆記本左側的展開式功能表新增或編輯頁面。
設定課程筆記本
如果您尚未設定課程筆記本,當您首次瀏覽 [課程筆記本] 應用程式時,系統會引導您完成正確步驟。 您可以從頭開始建立空白筆記本,或從現有的課程筆記本複製內容。 從現有的課程筆記本設定新的筆記本,可讓您將先前在班級中建立的內容用於接下來的課程中。 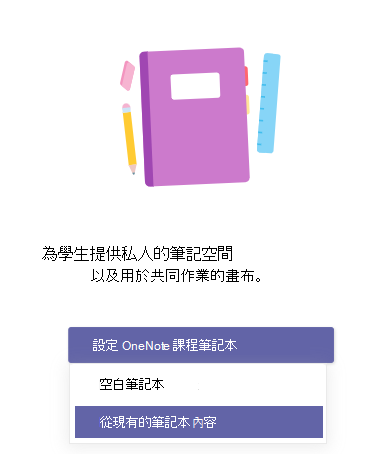
以全螢幕模式開啟課程筆記本
選取 [Expand] 索引標籤,將 [課程筆記本] 索引標籤展開為較大的大小。

管理課程筆記本設定
在 Teams 中瀏覽至您的筆記本,依序選取 [課程筆記本]及 [管理筆記本],以管理您的課程筆記本設定。 
使用這些設定來進行下列操作:
-
編輯筆記本節
-
複製筆記本的連結
-
建立教師專用節群組
-
鎖定共同作業空間
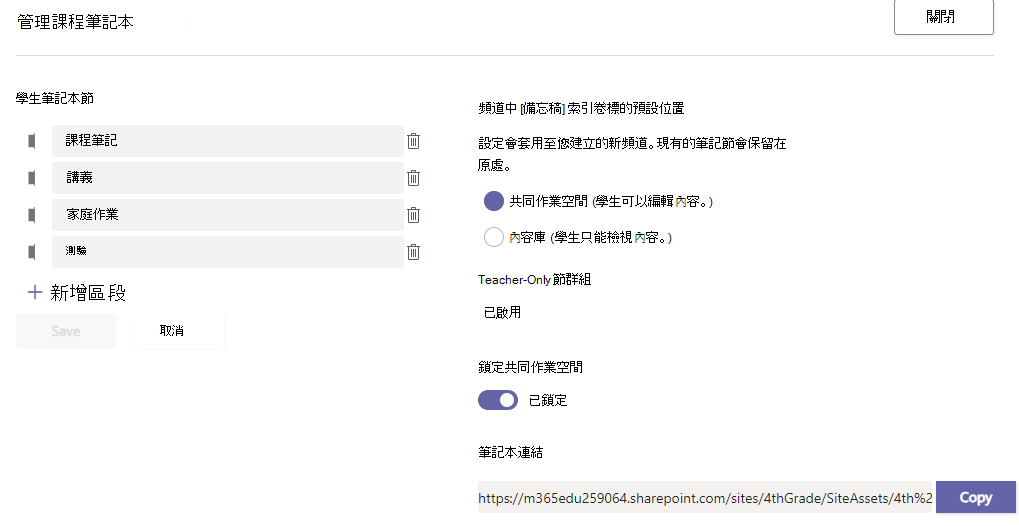
附註: 若要在課程筆記本中建立分開的共同作業空間權限,請遵循這些步驟。 在 Microsoft Teams 中建立的所有課程筆記本都會列在 [共同擁有的筆記本] 下方。
使用課程筆記本頁面建立作業
在作業中新增 [課程筆記本] 頁面,讓學生編輯或參照。 這些頁面可以包含其工作的資源或實用秘訣,並提供空間來進行腦力激蕩和記下想法。
若要使用課程筆記本頁面建立作業:
-
將頁面新增到筆記本的 [內容庫] 或 [共同作業空間]。
-
瀏覽至班級團隊中的 [作業],然後選取 [建立]。
-
填寫作業的詳細數據,然後選取 [附加]

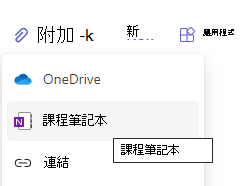
提示: 從內容庫新增頁面時,請選取 [指派頁面供學生閱讀,但無法編輯]以將資源新增為唯讀教材。 如果您選取此選項,請略過步驟 4。
4. 選擇您要將頁面發佈給學生筆記本的節。 例如: [講義]。
5. 完成時選取 [附加]。 現在每位學生在自己的課程筆記本中都有該頁面的一份副本。 他們也可以直接從 Microsoft Teams 的作業卡片開啟該頁面。
附註: 建立作業之前,請檢查學生使用的是哪個版本的 OneNote。 使用這些版本的 OneNote 可確保您指派的筆記本頁面會鎖定,並防止學生在作業的到期日之後進行編輯。 學生頁面將在學生繳交作業後鎖定,但當您傳回作業或在學生選取 [取消繳交] 後解除鎖定。
使用課程筆記本頁面檢閱作業
在單一位置檢閱作業並新增意見反應! 在完全不需要離開 Microsoft Teams 的情況下對提交項目新增註解和分數,甚至退還作業以進行修改,。
若要檢閱作業:
-
瀏覽至班級團隊中的 [作業]。
-
開啟作業,選取學生工作狀態下方的 [已繳交]。
![游標正停留在 Microsoft Teams 中所選作業的 [已繳交] 按鈕上。](https://support.content.office.net/zh-tw/media/387acf12-3c29-4e19-b092-4a49f87cb896.png)
-
查看學生的工作,並新增任何意見或分數。 您可以直接在課程筆記本頁面或 [意見反應]方塊中新增意見反應。 系統會自動儲存您的變更。
提示:
-
若要在桌面應用程式或瀏覽器中開啟和編輯頁面,請選取 [課程筆記本] 頁面旁的 [更多附件選項]

-
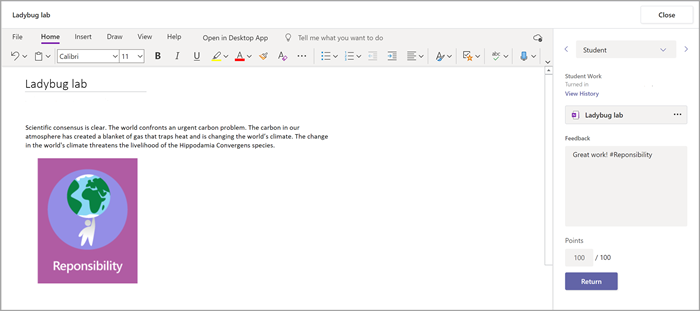
-
-
當您準備好要退還學生的作業時,請選取 [傳回]。
在 OneNote 中開啟課程筆記本
在 OneNote 傳統型應用程式或 OneNote 網頁版中開啟課程筆記本,以啟動 OneNote 並存取所有課程筆記本的學習功能。
在 OneNote 中開啟您的課程筆記本:
-
在 Microsoft Teams 中,瀏覽至您要為其開啟課程筆記本的班級團隊。
-
選取 [課程筆記本]。
-
從頂端功能表中,選取 [在瀏覽器中開啟]下拉式清單:
-
選取 [在傳統型應用程式中開啟]以啟動 OneNote 傳統型應用程式
-
選取 [在瀏覽器中開啟]以在 OneNote 網頁版中啟動課程筆記本。
-
附註:
-
使用透過 Microsoft Teams 建立的 OneNote 課程/教職員筆記本時,您無法使用線上課程筆記本精靈新增/移除學生或成員。
-
筆記本成員必須透過 Microsoft Teams 新增/移除。










