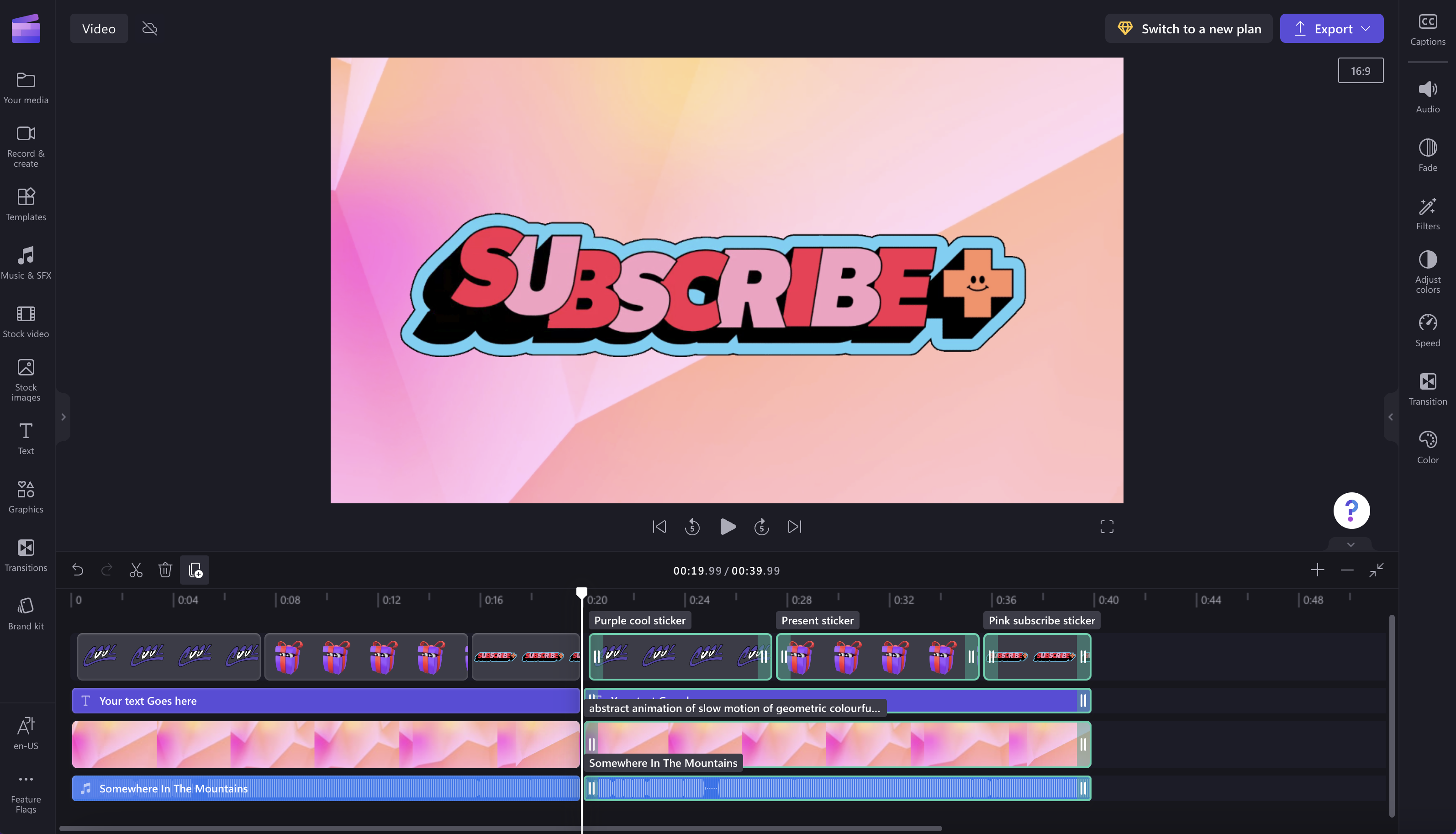您可以複製並貼上 (,也即在視訊編輯項目的時程表上複製) 視訊剪輯及其他媒體專案,請參閱下方的指示和螢幕快照。
您也可以複製整個視訊專案,請參閱我可以儲存專案的不同版本嗎?
如何在時程表上複製專案
步驟 1: 在您要複製的項目時程表上,選取專案 () 的專案。
在時程表上,按下您要複製的資產。 它應該會以綠色醒目提示。
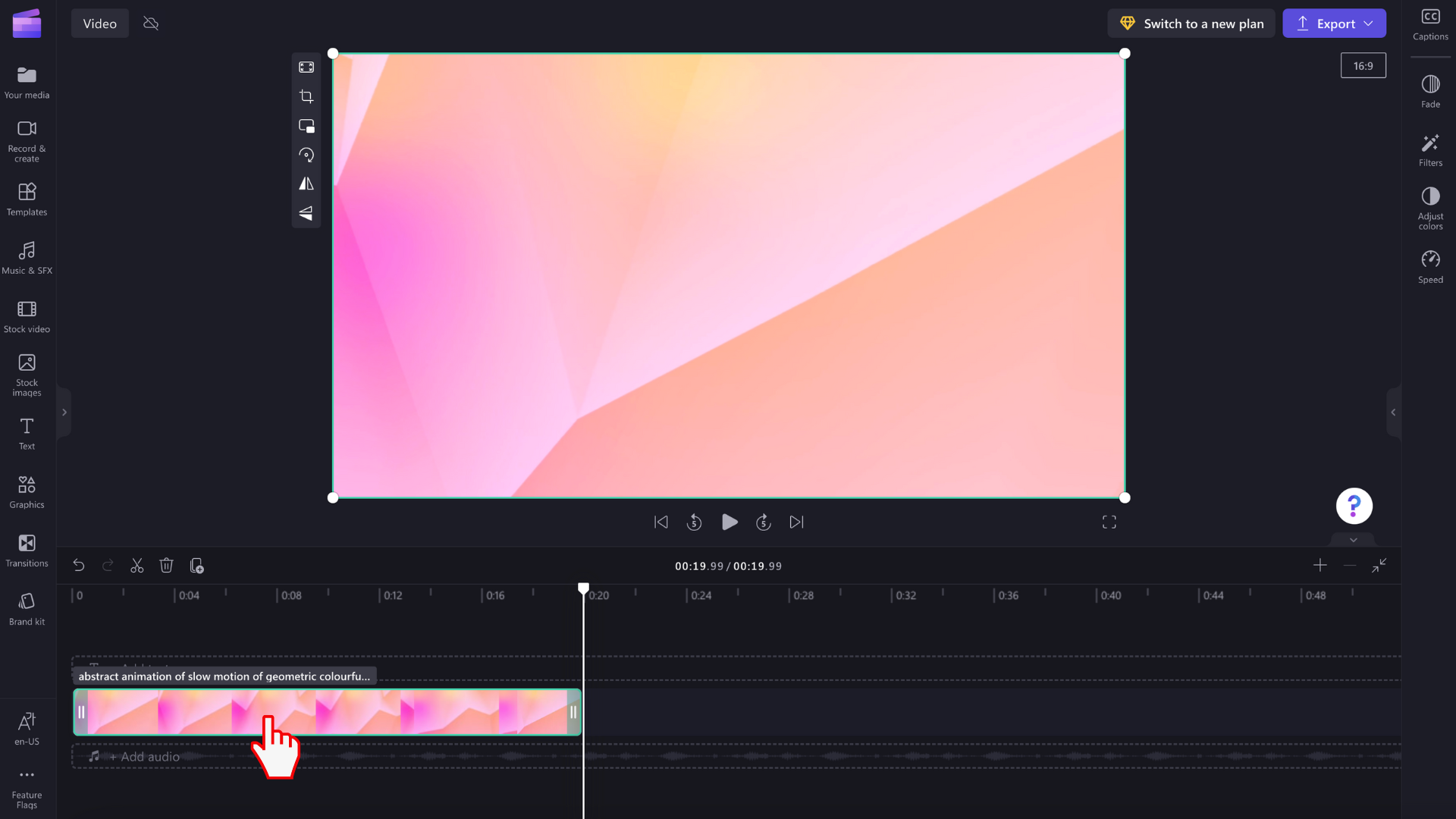
步驟 2: 選取重複按鈕或按 Ctrl & C,然後按鍵盤上的 Ctrl & V
接下來,按下時程表上方的 [重複] 按鈕 。 或者,您也可以使用鍵盤上的 Ctrl & C、 Ctrl & V 鍵來複製/貼上選取的專案。
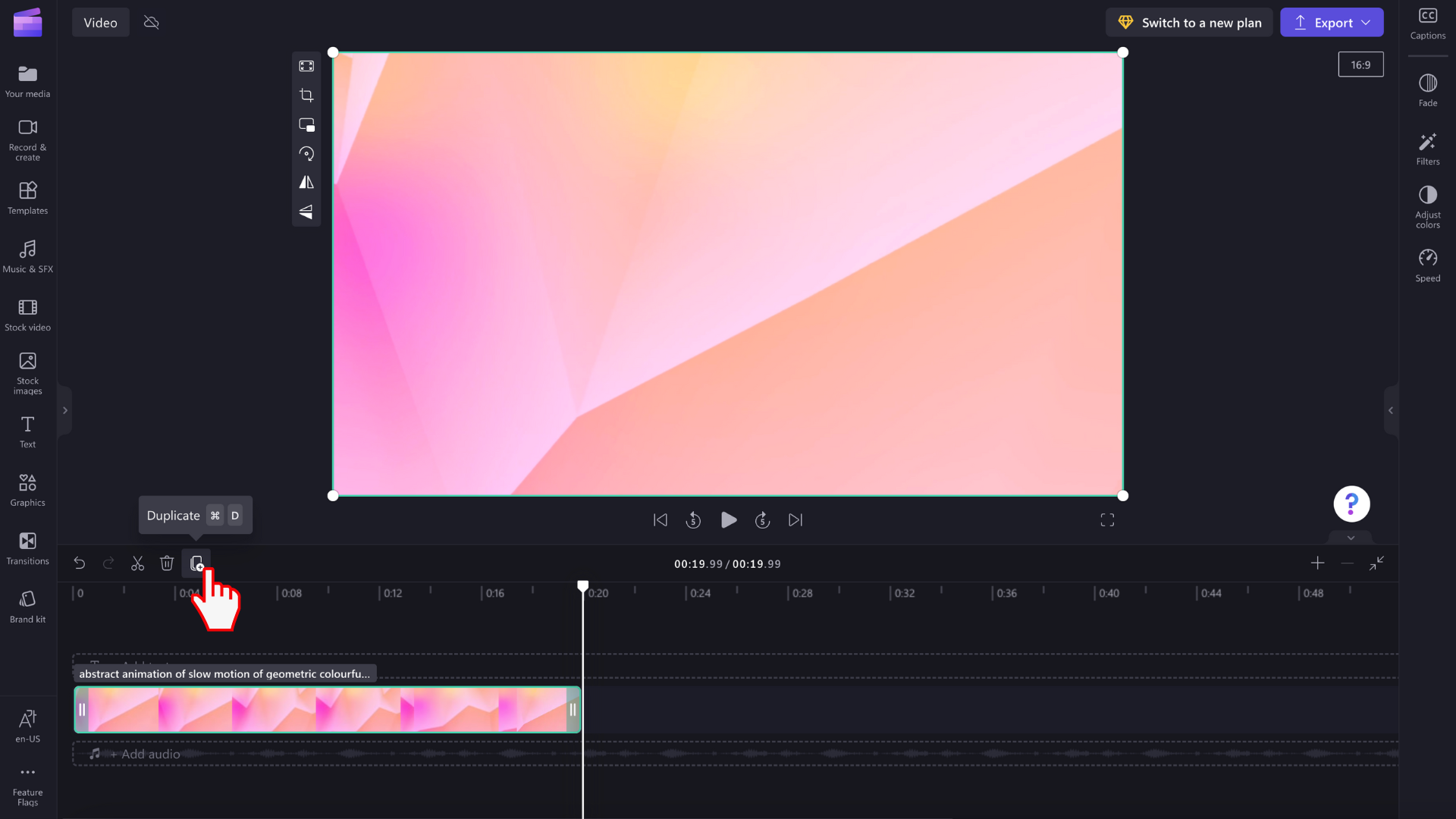
複製時程表資產會將媒體複製並貼到時程表上現有項目的右側。 復本會包含任何編輯 (,例如修剪、剪切或篩選) 您已套用至原始檔。
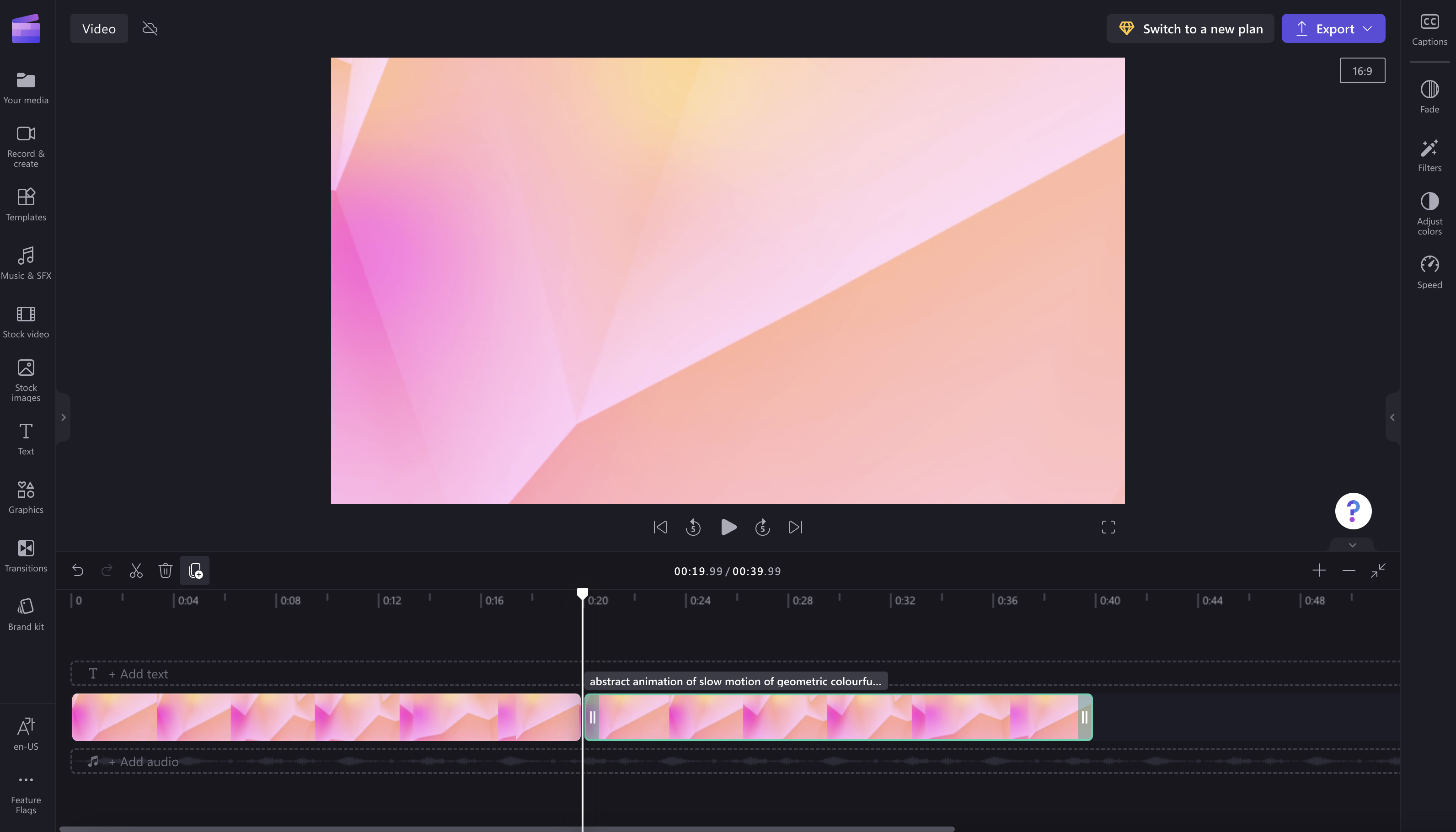
如何一次複製多筆資產
您也可以一次複製並貼 上多個美工圖案。 只要按兩下鍵盤上的 [Control + A ] 或 [Command + A ],或將游標拖曳到時程表上的所有資產上即可。
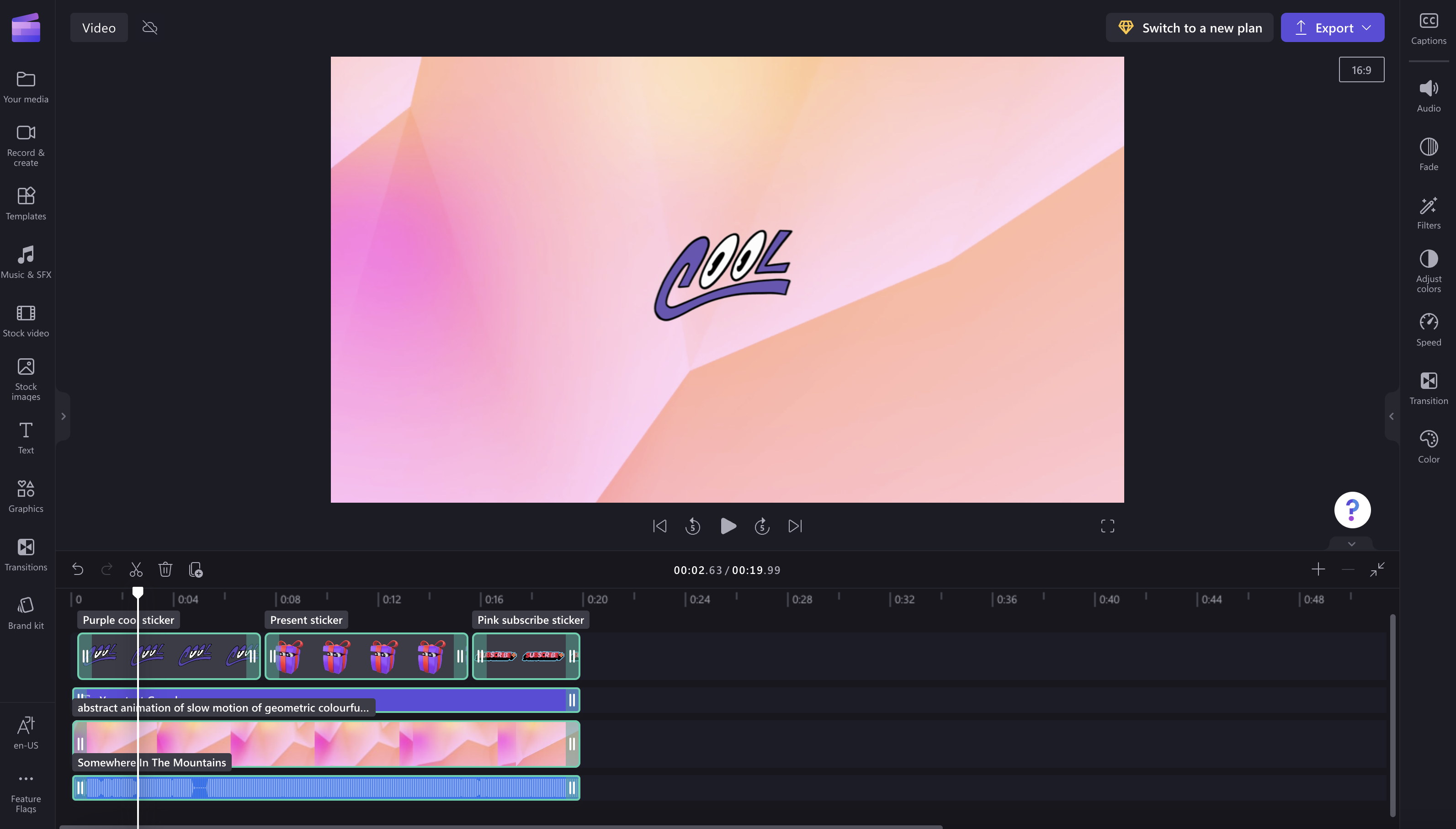
接下來,按下 [複製] 按鈕。 這會建立所有資產的複本,並將它們置於時程表右側。