在 Clipchamp 中,您可以錄製螢幕, 或同時 錄製螢幕和網路攝影 機,以產生訓練影片、回應視訊、簡報、遊戲串流等等。
當您一起錄製螢幕和相機時,會同時擷取錄製內容,但可以在編輯時程表中個別調整。 這表示每個視訊都可以根據您的喜教方式重設大小並放置。
為了獲得理想的結果,如果您將它們放在時程表上彼此上方,錄製作業將會一致。 接著可以使用手寫編輯來變更網路攝影機錄製,將其放在螢幕錄製上,以呈現圖片內的圖片外觀。
如何在 Clipchamp 中進行螢幕錄製
步驟 1: 找出螢幕錄製器
在個人帳戶的剪貼簿中,若要錄製,請移至工具欄上的 record & [建立] 索引標籤。
接著,按兩下螢幕工具或 螢幕 & 相機 工具。 音訊也會透過電腦的麥克風錄製,例如,如果您想要在顯示螢幕 (的同時說話,除非您關閉錄音) 。
附註: 本文中的螢幕快照顯示 螢幕 錄製器選項。 在初始步驟中選擇此選項之後,螢幕 & 相機也適用相同的步驟。

步驟 2: 允許相機和麥克風存取
如果您從未使用過螢幕錄製器,畫面頂端會出現彈出視窗。 允許美工圖案存取以使用您的相機和麥克風。
如果您之前提供存取一或兩個裝置的許可權,彈出視窗上的訊息看起來會與我們的範例螢幕快照不同。
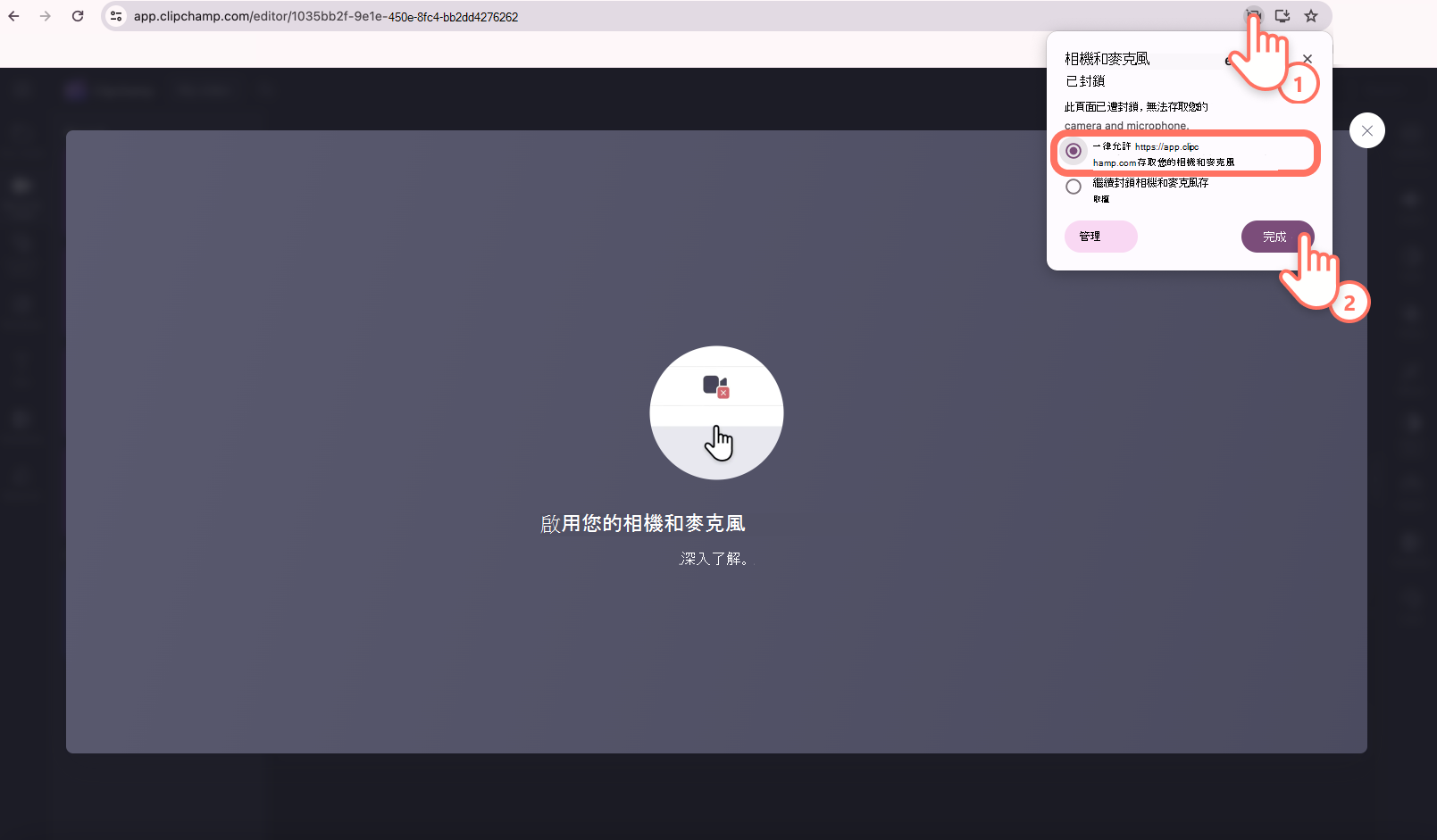
步驟 3: 錄製您的螢幕
錄製之前,請選取您的麥克風來源,並開啟或關閉喇叭教練。 接下來,按兩下紅色按鈕以開始螢幕錄製。
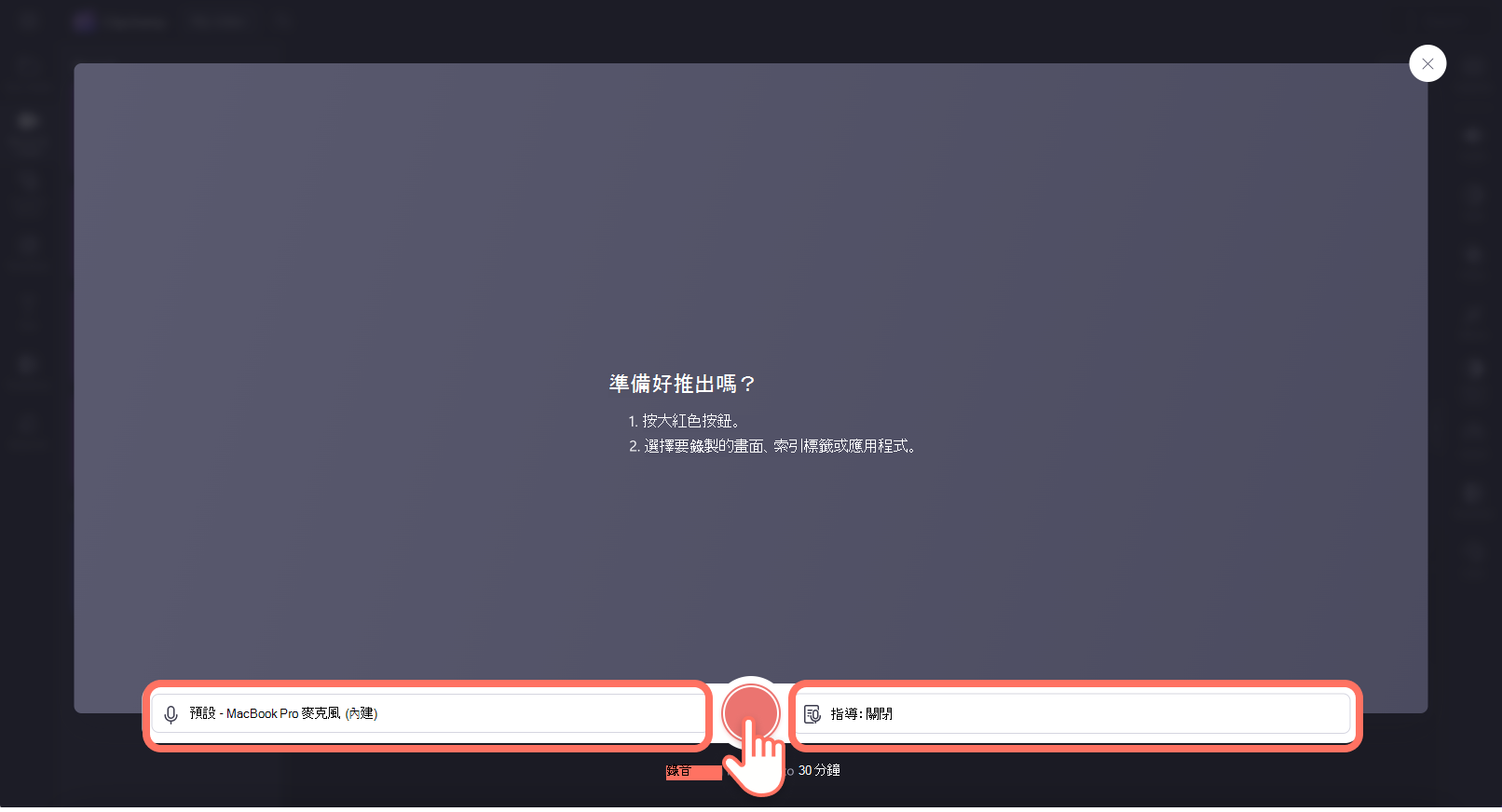
隨即會顯示一個較小的彈出視窗,其中包含螢幕錄製選項。 選取以錄製瀏覽器索引標籤、視窗或整個螢幕。 如果您想要使用音訊,請只選取 [瀏覽器] 索引標籤。 請務必開啟音訊共用切換開關以允許音訊存取。 選取后,按兩下 [共用] 按鈕。
注意:音訊錄製僅適用於螢幕錄製瀏覽器索引標籤。
重要: 在 Clipchamp Windows 應用程式中,由於 Windows 應用程式的運作方式,您可以從 Microsoft Edge 選取瀏覽器索引標籤。 若要錄製 Chrome 索引標籤, 請在 Chrome 中開啟 Clipchamp ,然後在那裡開始螢幕錄製。
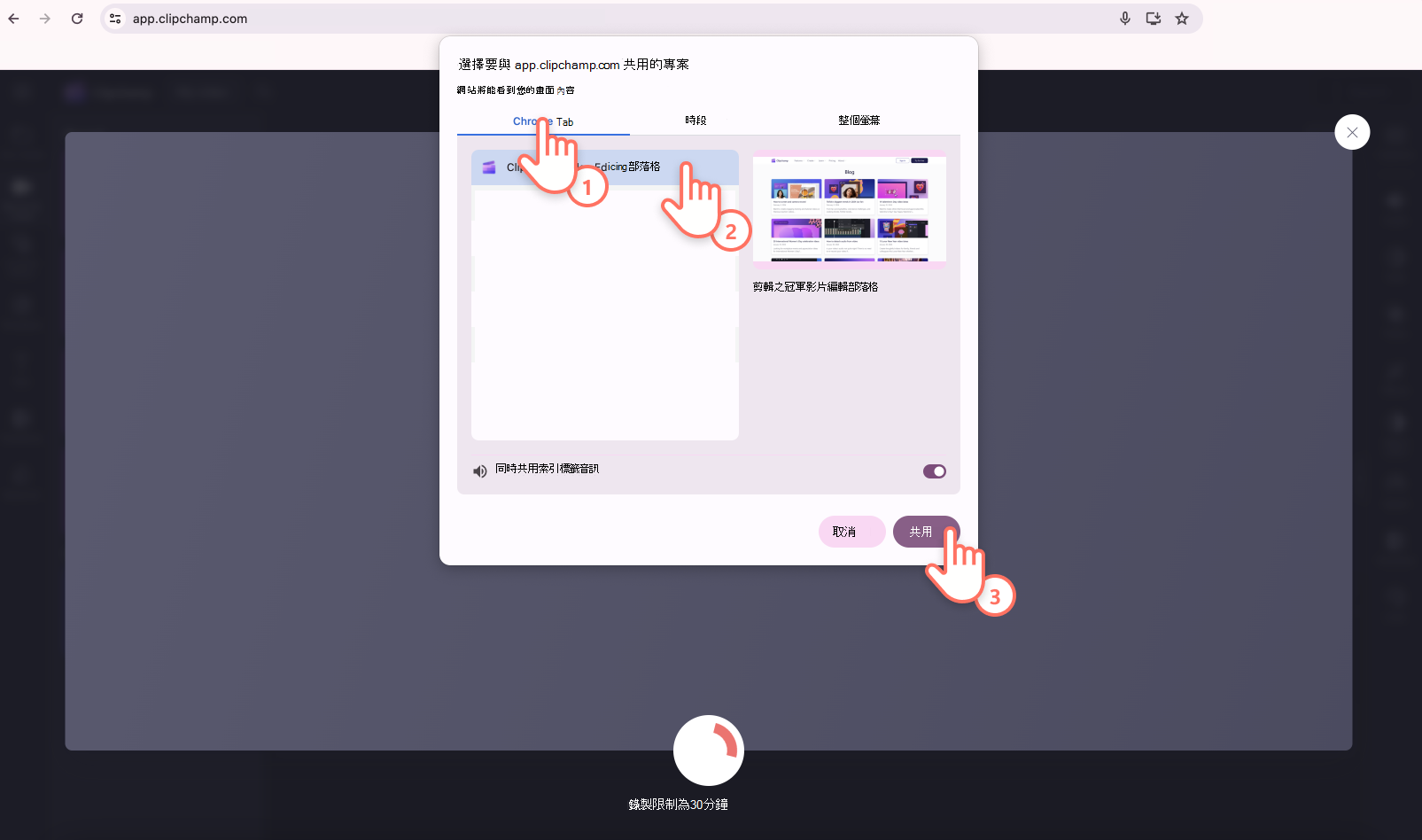
您會被帶至您已選取的 Chrome 索引標籤來錄製螢幕。 您的螢幕現在正在進行錄製。 您的內建麥克風也會接聽您的語音、計算機或滑鼠按鍵,以及您周圍的任何噪音。
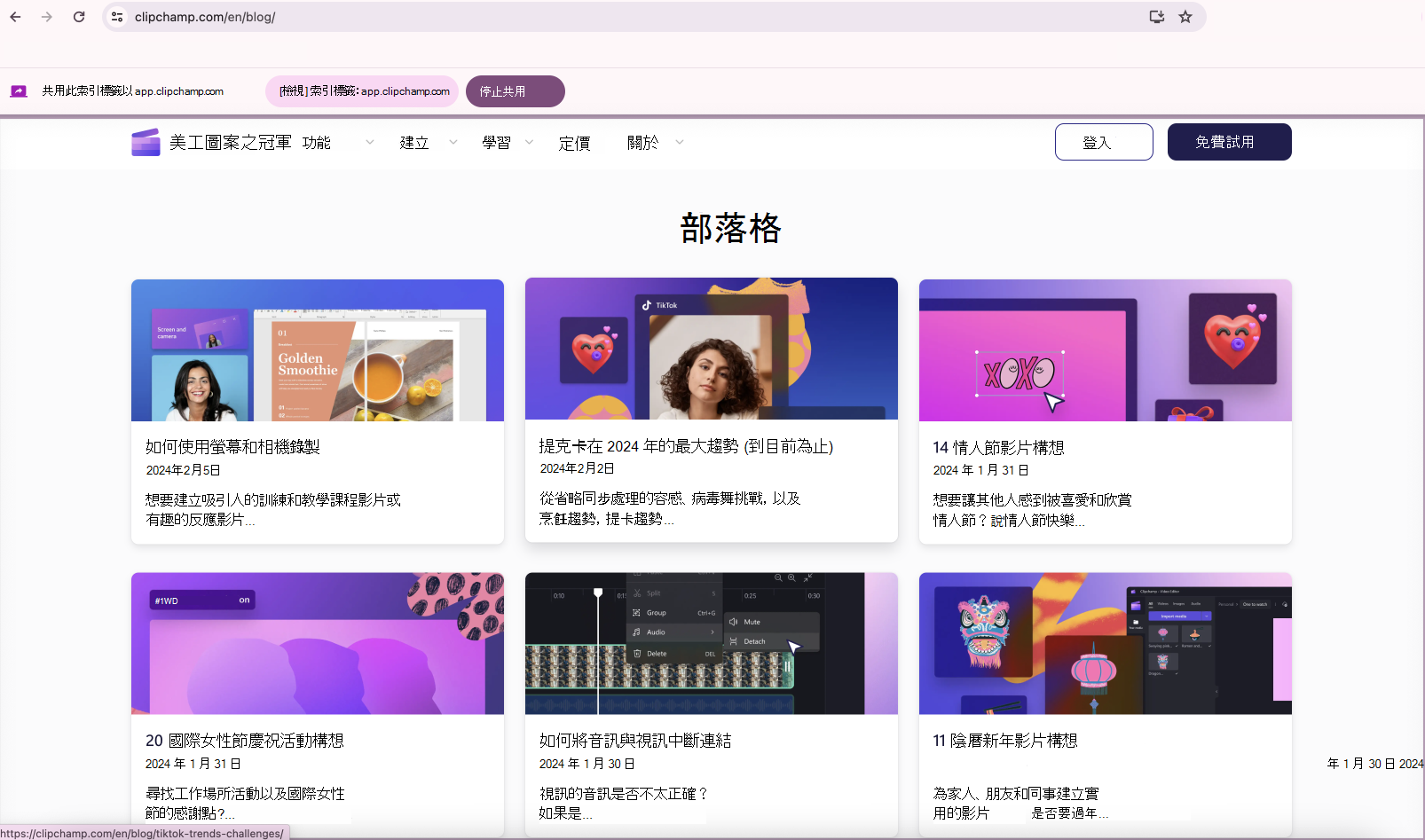
滿意螢幕錄製教學課程后,按兩下 [ 停止共用] 按鈕。
注意:如果您想要錄製的時間超過時間上限, (顯示在經過的時間) 右側,請嘗試錄製數段較短的錄製,並於稍後在編輯器中合併。
![使用者按兩下 [停止共用] 按鈕的影像。](https://support.content.office.net/zh-tw/media/84aca1ba-6a8d-428e-8634-20c5ee3f1bbe.png)
若要使用音訊預覽螢幕錄製,請按兩下 [播放] 按鈕。 確定音訊按鈕未設為靜音,這樣您就可以聽到您的音訊錄製。 如果您想要重做視訊,請按兩下 [重新錄製] 按鈕 ,或按下 [ 儲存並編輯 ] 傳回編輯器。
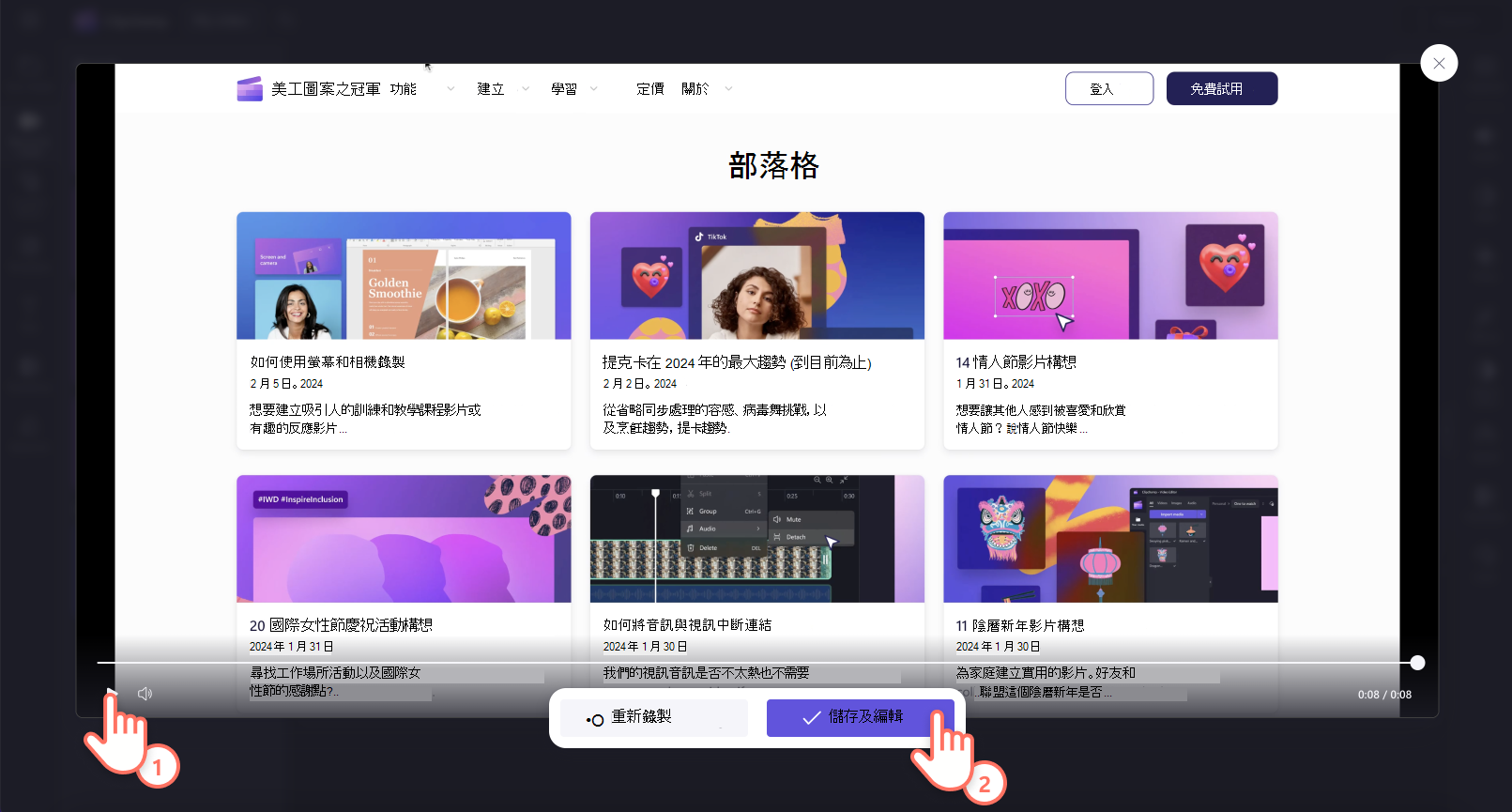
一份以 WebM 格式 (的錄製) 會下載到您的電腦,視預設設定而定,您可以選取要儲存的資料夾,或自動將它儲存在 [ 下載 ] 資料夾中。
編輯螢幕錄製音訊
您可以按鍵表上剪輯上的麥克風圖示,將螢幕錄製音訊設為靜音。 您也可以 中斷連結音訊 曲目以個別編輯。
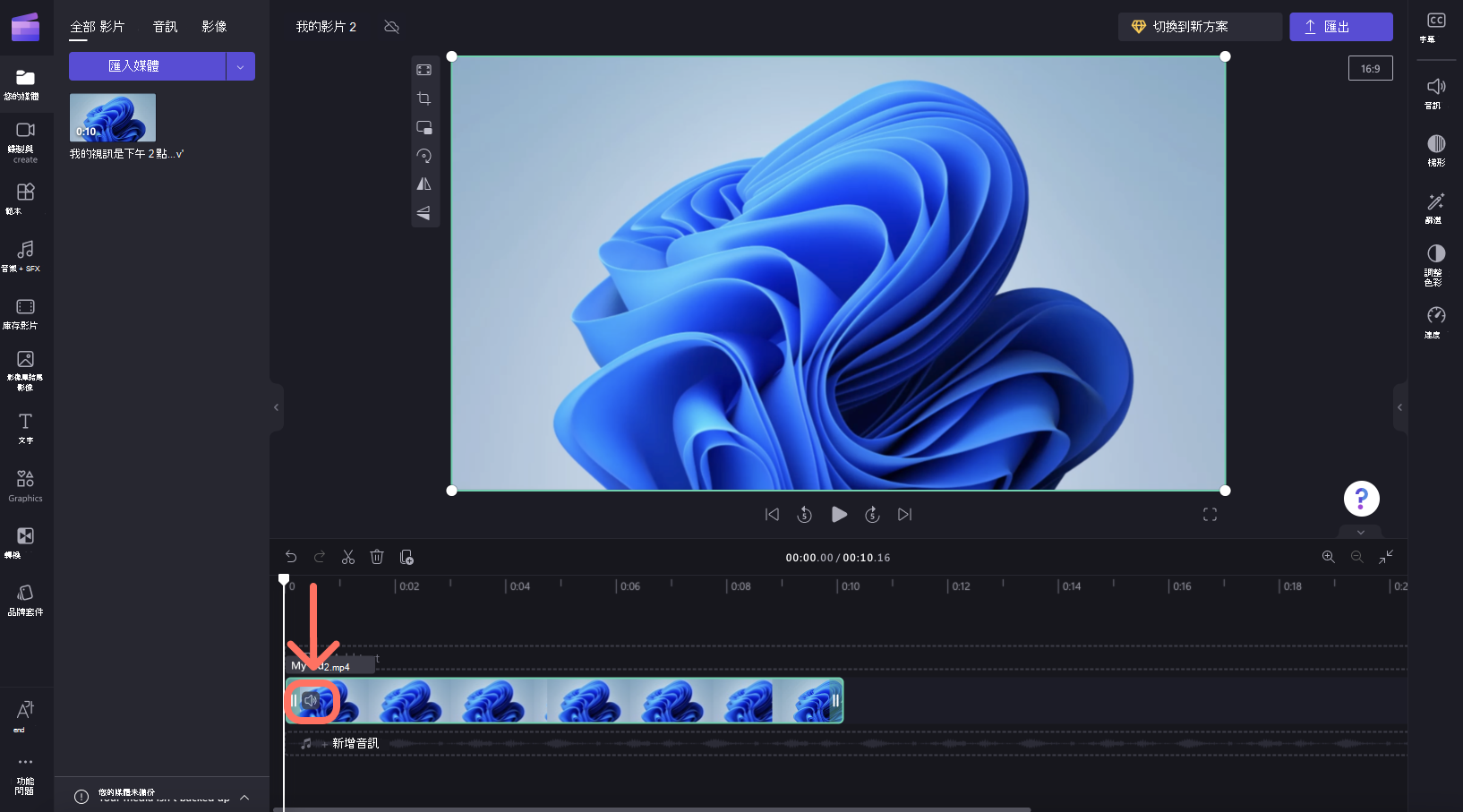
此外,您可以進一步編輯視訊,例如將不想要的部分從開始或結束修剪,或分割 以剪下區段。
如果錄製內容不符合專案尺寸, (例如,您會在其中任一側看到黑色橫條) 您可以配合專案的長寬比 來裁剪。
如需 Clipchamp 編輯工具的詳細資訊,請參閱如何編輯視訊文章。
匯出螢幕錄製影片
如果您已完成編輯,並想要將包括編輯為 MP4 視訊的螢幕錄製儲存到您的電腦,請選取右上角的 e xport 按鈕,然後依照提示進行。
在工作帳戶的 [剪貼簿] 中,若要錄製螢幕,請移至工具列上的記錄 & 建立索引卷標。 在那裡,您可以選擇 [建立] 和 [相機] 選項、[網络攝影機] 選項或 [建立] 選項。
選取[建立] 和 [相機 ] 會錄製您的屏幕,同時也開啟網络攝影機。 選取 screen 會讓您的網路攝影機保持關閉,並且只會錄製您的螢幕。 選取 [ebcam ] 會開啟計算機的相機,並停用螢幕錄製選項。
根據預設,也會透過計算機的麥克風錄製音訊。 例如,您可以在顯示螢幕時說話,但也可以關閉音訊錄製。
另一個選項是只錄製音訊曲目,同時關閉網路攝影機和屏幕錄製。 您可以在稍後的錄製介面步驟中調整這些設定。
以下範例步驟示範如何同時錄製螢幕和相機,以及如何在您最初選取 [建立] 和 [相機 錄製] 選項之後,於稍後的步驟中關閉網络攝影機。
若要開始,請開啟 [記錄 & 建立] 索引標籤
選取工具列上建立的 r ecord &,然後選取 [建立和相機]。

允許相機 & 麥克風存取,開始錄製
重要: 當您在 Edge 中使用 Clipchamp 時,您可以從 Microsoft Edge 選取要錄製的瀏覽器索引標籤。 若要錄製 Chrome 索引標籤,請在 Chrome 中開啟 Clipchamp,然後在那裡開始螢幕錄製。
當您第一次開始錄製時,您會在瀏覽器網址列旁看到彈出視窗,要求存取相機和麥克風的許可權。
允許存取,否則螢幕和相機錄製無法運作。
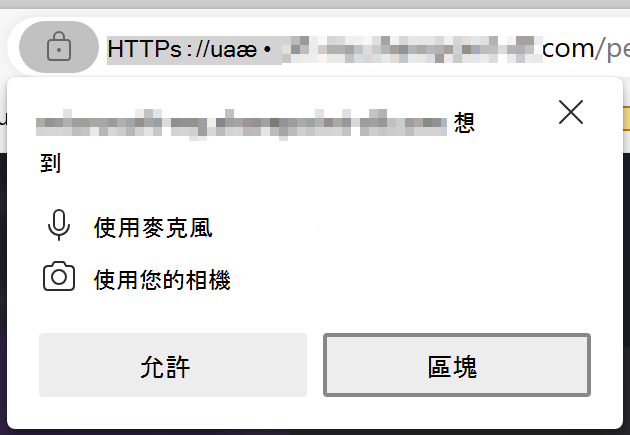
若要檢查您給予 Clipchamp 的許可權,請選取 [鎖定] 圖示,並確定您已允許 Clipchamp 存取使用網络攝影機和麥克風。
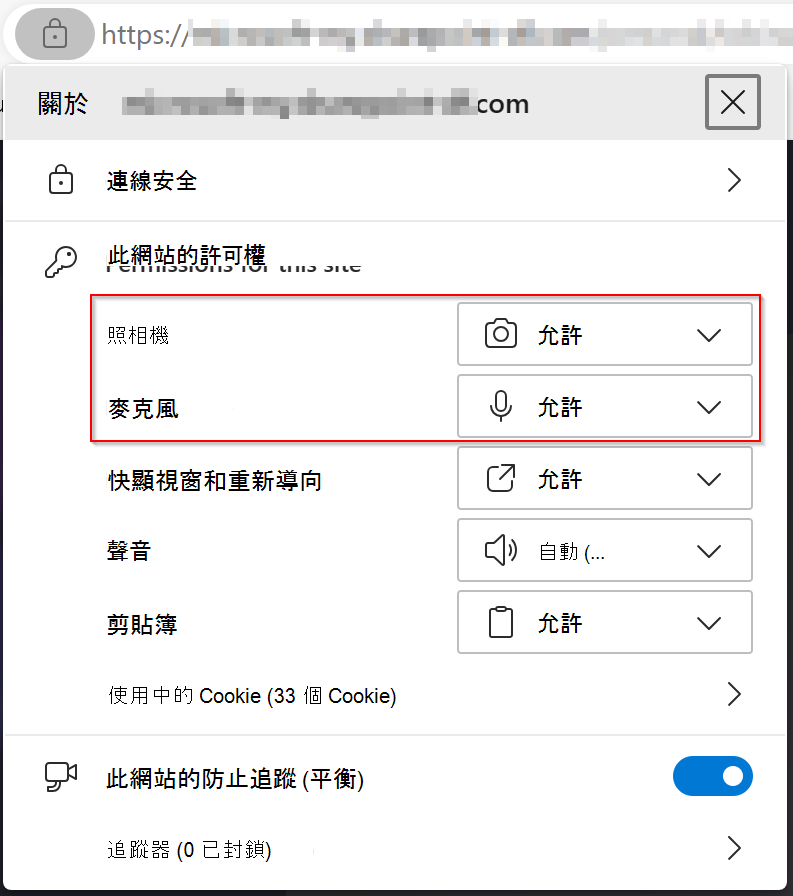
在彈出視窗中,將網络攝影機切換為開啟或關閉,以包含或排除相機的錄製會話,然後按兩下 [選取要錄製的螢幕]。
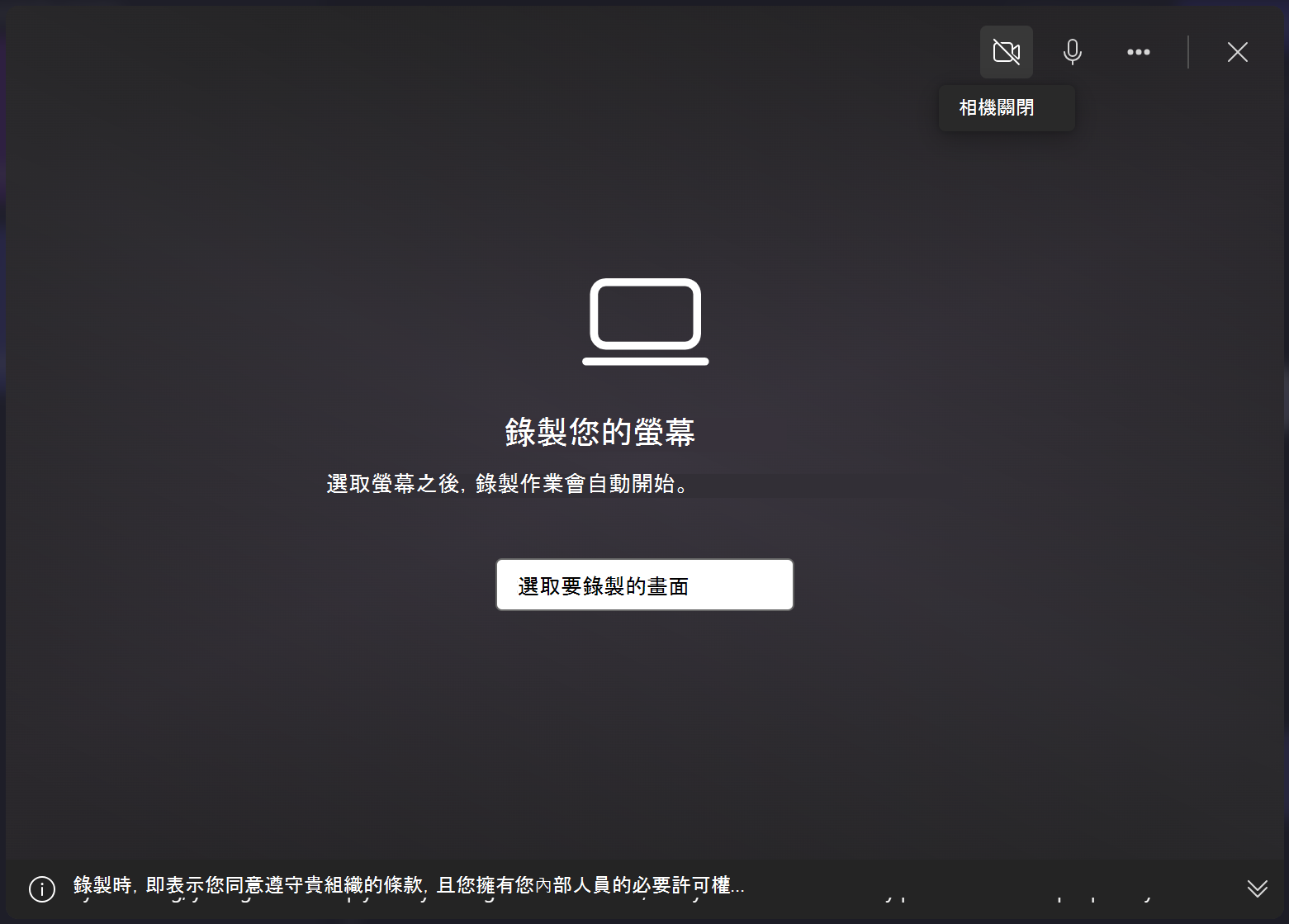
選取螢幕、視窗或瀏覽器索引標籤,同時決定是否要包含系統音訊,然後選取 [共用]。
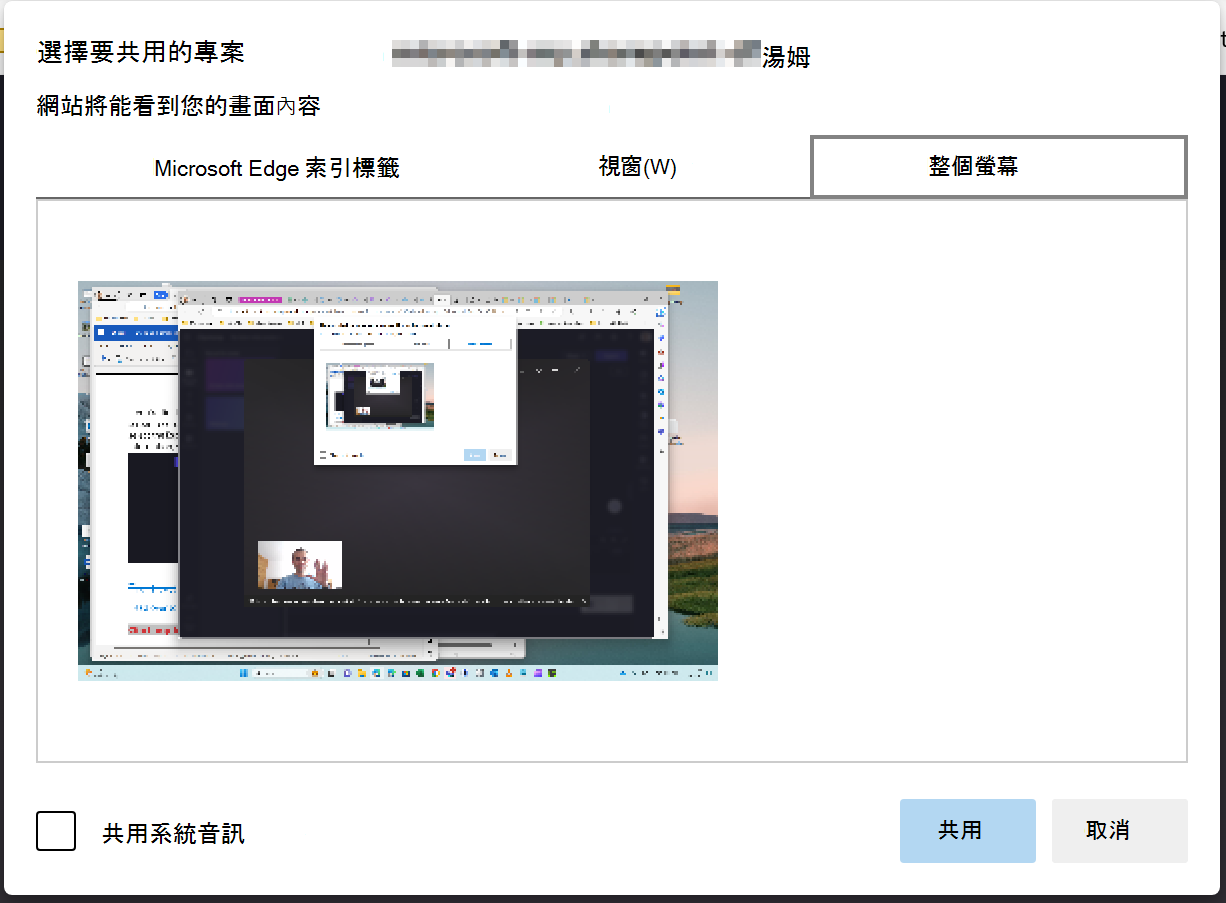
您會移至您選取要錄製的螢幕、視窗或瀏覽器索引標籤。 嗶聲倒數之後,您的螢幕會開始主動錄製。 計算機的麥克風會接聽您的語音、計算機音效或滑鼠按鍵,以及您周圍的任何噪音。
若要停止錄製畫面,請選取開始錄製時顯示的水準工具列中的上方共用。
秘訣:如果您想要錄製的時間超過最長的時間,請嘗試進行數次較短的錄製,並於稍後在編輯器中合併。
儲存您的螢幕錄製
選取 停止共用後,請返回編輯器。 您現在可以使用音訊預覽螢幕錄製。 如果您對螢幕錄製影片不滿意,請選取 [retake 錄製]。 如果您想要使用視訊,請選取 [儲存並編輯]。
附註: 如果您同時錄製螢幕和相機,將會有 2 個檔案可供使用,1 個可供螢幕錄製,1 個用於網路攝影機錄製。 如果您只錄製您的螢幕,將會有一個檔案。
一份以 WebM 格式 (的錄製) 會下載到您的電腦,視預設設定而定,您可以選取要儲存的資料夾,或自動將它儲存在 [ 下載 ] 資料夾中。
剪輯 () 也會載入到編輯專案中,並自動新增至時程表。 錄製的音訊曲目是視訊的一部分。
如果有螢幕錄製和相機錄製,這 2 個檔案會以群組的形式新增至時程表。 您可以在時程表上 以滑鼠右鍵按兩下 媒體,然後選取 [取消群組],以取消群組。
編輯錄製和音訊
您可以按鍵表上剪輯上的麥克風圖示,將螢幕錄製音訊設為靜音。 您也可以 中斷連結音訊 曲目以個別編輯。
此外,您可以進一步編輯視訊,例如將不想要的部分從開始或結束修剪,或分割 以剪下區段。
如果錄製內容不符合專案尺寸, (例如,您會在其中任一側看到黑色橫條) 您可以配合專案的長寬比 來裁剪。 您也可以新增文字和標題。
如需 Clipchamp 編輯工具的詳細資訊,請參閱如何編輯視訊文章。
調整版面配置
如果您的錄製包含在時程表上顯示為個別項目的網路攝影機剪輯,您可以在螢幕上自由移動網路攝影機錄製,以編輯視訊的版面配置。 若要這麼做,請在編輯器的預覽視窗周圍拖放相機短片。
您也可以使用媒體屬性面板上的編輯功能。 其中包括調整大小、裁剪、圖片內圖片、旋轉、水平翻轉,以及垂直翻轉。
匯出視訊
如果您已完成編輯,並想要將編輯過的項目儲存為 MP4 視訊,請選取右上角的 export 按鈕,然後依照提示進行。










