附註: 本文中的螢幕快照來自 Clipchamp 的個人版本。 工作 帳戶的 Clipchamp 也適用相同的原則。
在 多媒體藝廊中,您可以將視訊的音效設為靜音,或將視訊的音訊擷取到另一個曲目中,以便在視訊屬於其中一部分的影片中,將視訊刪除、複製或移至其他位置。
請閱讀下列各節以瞭解更多資訊。
如何在多媒體藝廊中將視訊靜音
若要將視訊的音訊曲目設為靜音,請選取時程表上的短片。 如果包含音效,您會在剪輯的左側看到喇叭符號。
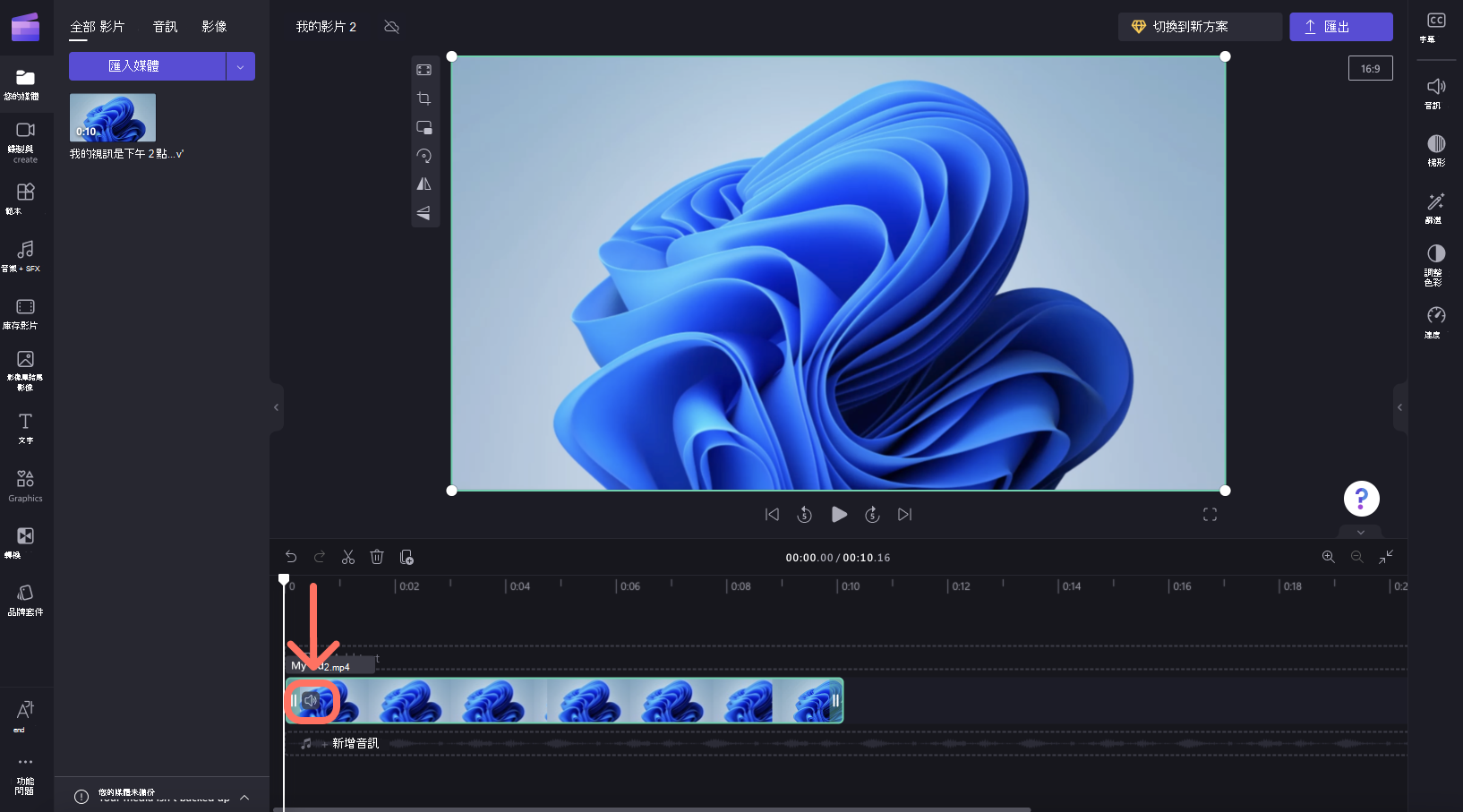
按兩下喇叭圖示,該圖示會將視訊剪輯設為靜音,並將符號更新為旁邊有十字的喇叭。 當您匯出專案時,您可以儲存到電腦的視訊會是靜音的。
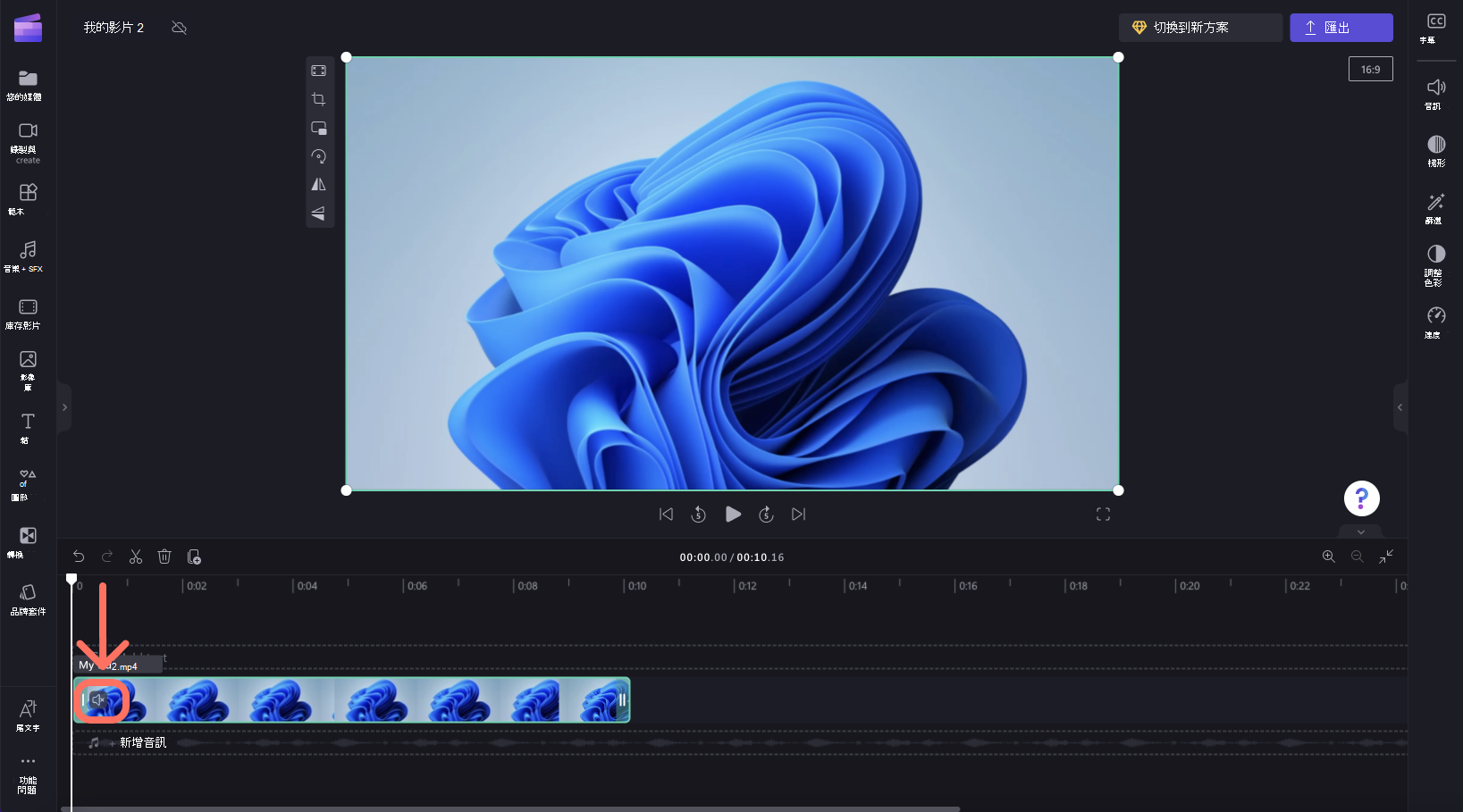
只要再按下喇叭符號,即可取消剪輯的靜音。
如何將音訊從視訊中斷連結
若要將音效與視訊剪輯區隔,請選取時程表上的視訊,然後按下右側屬性面板上的 [ 音訊 ] 索引標籤。 接下來,選取 [中斷鏈接音訊] 按鈕。
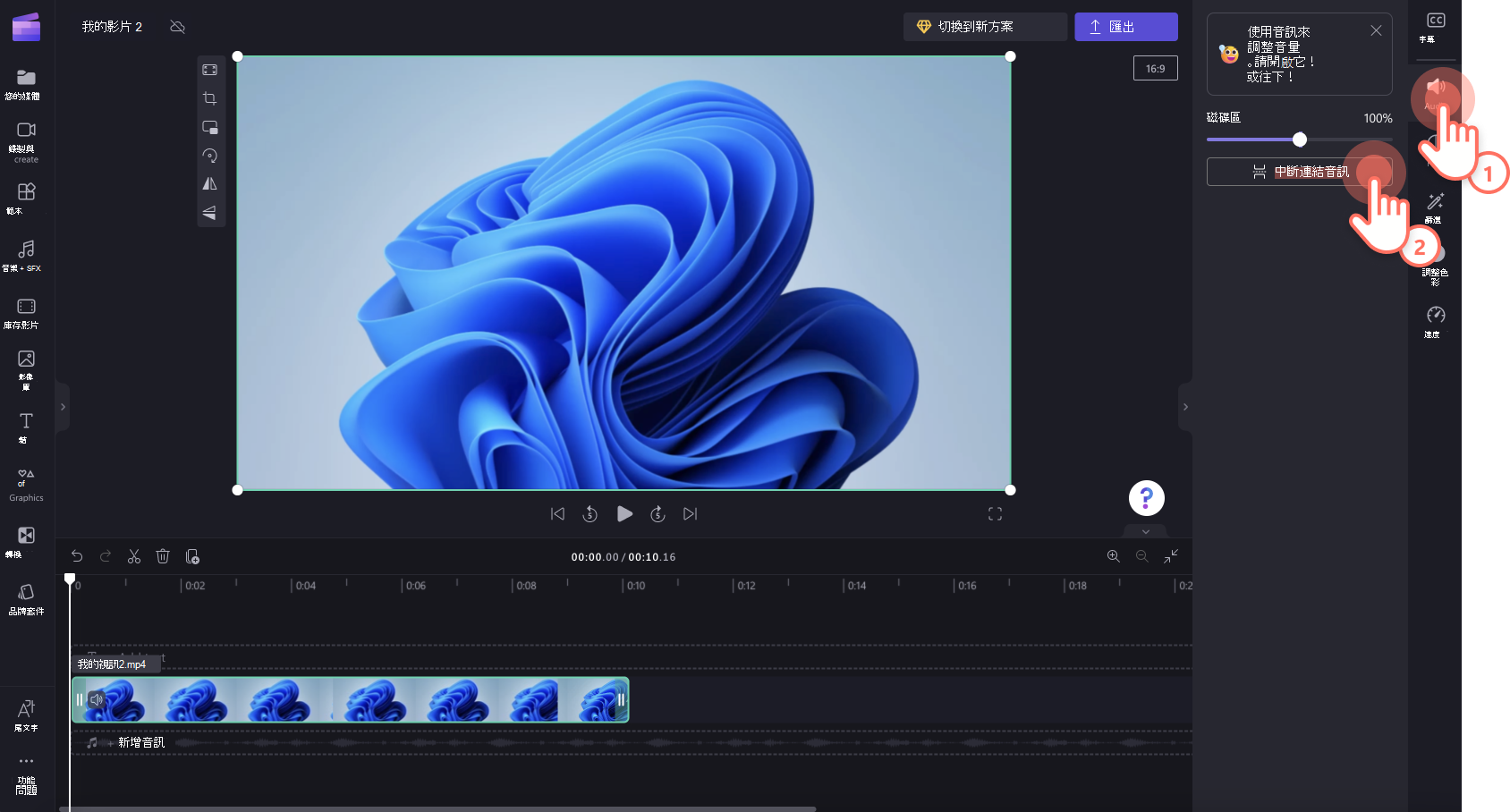
經過一些處理后,在編輯時程表的新列中,音訊曲目會顯示為視訊的新媒體資產。 新擷取的音訊檔案也會自動下載到您的電腦。
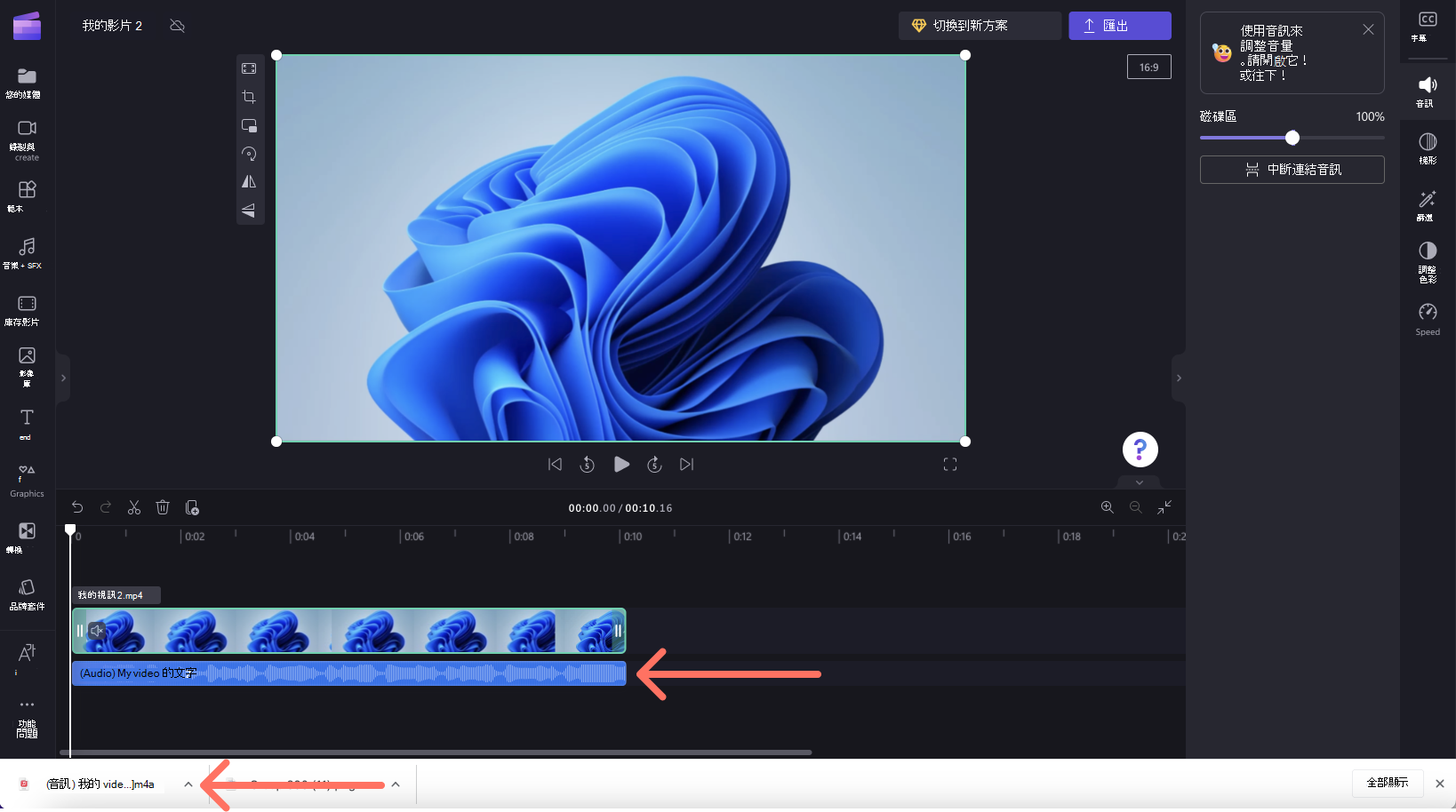
現在,您可以個別編輯音訊和視訊剪輯,包括刪除其中一個或另一個,然後再匯出專案。
若要重新加入音訊至視訊剪輯,請選取時程表上方的 [ 復原 ] 按鈕,或從 [您的媒體] 索引卷標將原始視訊檔案再次拖曳到時程表。 原始美工圖案仍會包含聲音。 此外,您先前中斷連結的音訊也會出現在 [ 您的媒體 ] 索引標籤中,讓您可以在時程表中新增多個複本。
如何刪除視訊中的音訊
若要完全刪除音樂曲目,如果音樂曲目已經是編輯時程表上的獨立曲目,請選取它,然後按兩下 [垃圾桶] 圖示。
如果音訊是時程表上視訊的一部分,請依照上述步驟將音訊與視訊中斷連結,然後選取時程表上的音訊曲目,然後按兩下 [ 垃圾桶 ] 圖示。 這會將它從時程表中移除,當您匯出視訊時,不會包含聲音。
您也可以依照本文頂端的章節所述,將您編輯時程表上的視訊設為靜音,當您匯出靜音視訊時,該視訊不會包含聲音。










