從 Windows 11 開始,版本 22H2、已知的 Windows 資料夾 —桌面、檔、下載、圖片、音樂和視訊— 預設會在 [檔案總管首頁] 和左側流覽窗格中以釘選資料夾的形式使用。 這些預設資料夾不會再顯示在 [本機] 底下,讓檢視聚焦于電腦的磁片磁碟機和網路位置。
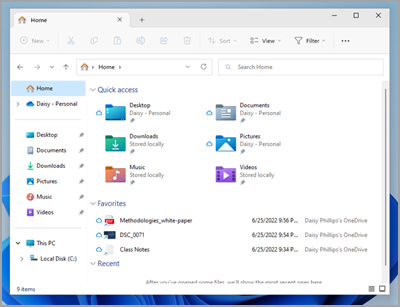
如果您已取消釘選已知資料夾,請還原它們
如果您取消釘選這些已知的 Windows 資料夾,並決定稍後還原它們,以下是在 [常用] 下方和功能窗格中的 [快速存取] 中還原它們的簡單方法:
-
選取[開始 >檔案總管 ],或選取工作列中的檔案總管 圖示。
-
選取左側流覽窗格中的 [常用 ]。
-
從網址列左側的瀏覽按鈕選取 向上 鍵。 此檢視會顯示所有 6 個已知的 Windows 資料夾:[桌面]、[ 檔]、[ 下載]、[ 圖片]、[ 音樂] 和 [ 影片]。
-
在您要還原的資料夾上選取並按住 (或以滑鼠右鍵按一下) ,然後從操作功能表選取 [ 釘選到快速存取 ]。
您現在可以在功能窗格和 [檔案總管首頁] 中使用該資料夾。
如果您將左側流覽窗格隱藏起來,請還原
如果您已隱藏左側流覽窗格,並想要讓它顯示在檔案總管視窗中,您可以使用下列步驟再次顯示:
-
選取[開始 >檔案總管 ],或選取工作列中的檔案總管 圖示。
-
從命令列選取 [檢 視 ]。
-
選 取 [顯示],然後選取 [功能窗格]。
流覽窗格現在應該會顯示在您的檔案總管視窗中。










