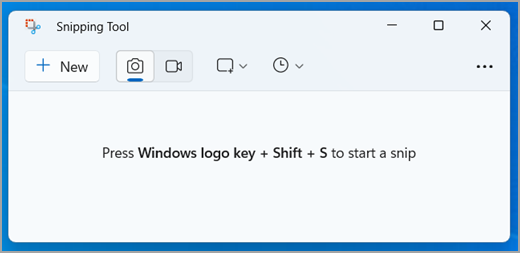
取得快照集以複製電腦畫面全部或部分的文字或影像。 使用剪取工具進行變更或做筆記,然後儲存並分享。
擷取任何下列類型的剪取內容:
|
任意剪取 |
在物件周圍繪製任意形狀。 |
|
矩形剪取 |
在物件周圍拖曳游標以形成一個矩形。 |
|
視窗剪取 |
選取您想要擷取的視窗 (例如對話方塊)。 |
|
全螢幕剪取 |
擷取整個螢幕。 |
|
視訊剪取 |
擷取畫面中任何部分之矩形選取範圍的視訊剪輯。 |
擷取剪取內容時,系統會自動將內容複製到 [剪取工具] 視窗,您可在其中進行變更、儲存和分享。
開啟 [剪取工具]
有四種方法可以開啟剪取工具:
-
選取 [ 開始] 按鈕,輸入剪取工具,然後從結果中選取 [ 剪取工具 ]。
-
按 Windows 標誌鍵 + Shift + S 以進行靜態影像剪取。
-
按 Print Screen (PrtSc) 以進行靜態影像剪取。
-
按 Windows 標誌鍵 + Shift + R 以進行視訊剪取。
使用螢幕擷取畫面
開啟 [剪取工具] 時,選取下列其中一項以建立及使用螢幕快照。
在 [剪取工具] 中,選取 [模式]。 在舊版 Windows 中,選取 [ 新增] 按鈕旁的箭號。 接下來,當您選擇想要的剪取類型時,您會看到整個螢幕稍微變成灰色。 然後從目前顯示在螢幕的任何內容中進行選擇,選取您要擷取的螢幕區域。
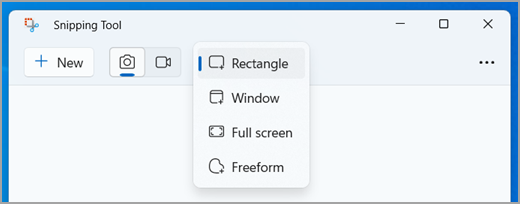
-
開啟剪取工具後,開啟您要擷取的功能表。
-
按 Ctrl +PrtSc 鍵。 整個螢幕會變更為灰色,包括開啟的功能表。
-
選取 [模式],或在舊版 Windows 中,選取 [新增] 按鈕旁的箭號。 選取您要的剪取類型,然後選取您要擷取的畫面擷取區域。
擷取影像剪取之後,您可以選取 [畫筆] 或 [螢光筆] 按鈕,在上面或周圍書寫或繪圖。 選取 [橡皮擦] 以移除您繪製的線條。
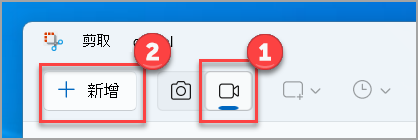
若要擷取視訊剪取,請開啟 [剪取工具],選取 [ 錄製] 按鈕,然後選取 [ 新增錄製],或按 Windows 標誌鍵 + Shift + R。 選取您要錄製的畫面區域,然後選取 [ 開始]。 完成後,選取 [ 停止]。 此時,您可以直接儲存錄製內容,或選取 [ 在多媒體藝廳中編輯 ] 以在多媒體藝廳視訊編輯器中使用。
-
擷取剪取後,選取 [儲存剪取] 按鈕。
-
在 [ 另存新 檔] 方塊中,輸入檔名、位置和類型,然後選取 [儲存]。
擷取瀏覽器視窗的剪取內容並將它儲存為 HTML 檔案時,URL 會顯示在剪取的下面。 若要防止 URL 出現:
-
在 [剪取工具] 中,選取 [選項] 按鈕。
-
在 [剪取工具選項] 方塊中,清除 [只在剪取下方包含 URL (HTML) ] 複選框,然後選取 [確定]。
擷取剪取之後,選取 [傳送剪取] 按鈕旁邊的箭號,然後從清單中選取一個選項。
擷取剪取之後,請選取 [文字動作 ] 按鈕來啟用光學字元識別 (OCR) 功能。 這可讓您直接從影像擷取文字。 從這裡,您可以選擇選取並複製特定文字,或使用工具來 複製所有文字 或快速重現。 所有文字辨識程式都會在您的本機裝置上執行。
|
按這些按鍵 |
若要執行此動作 |
|---|---|
|
Alt + M |
選擇剪取模式。 |
|
Alt + N |
使用與上一個剪取相同的模式建立新的剪取。 |
|
Shift + 箭頭鍵 |
移動游標以從不同類型的剪取中選取。 |
|
Alt + D |
延遲擷取 (1-5 秒) |
|
Ctrl + C |
將剪取複製到剪貼簿 |
|
Ctrl + S |
儲存剪取 |
在剪取工具中開啟擷取時,選取 [編輯 > 使用小畫家編輯] 以使用縮放、色彩、文字及許多其他增強功能。
在已儲存剪取的資料夾中,以滑鼠右鍵按一下您的剪取。 從選項中選取 [列印],並選擇您要列印影像的方式。
在工作列的搜尋方塊中,輸入剪取工具。 您會看到 [剪取工具] 應用以及您可採取的動作清單。 選取 [釘選到工作列]。
首先,識別您要擷取的功能表或其他元件。 在 [剪取工具] 中,選取 [延遲 ],然後選取例如 5 秒。 選取 [模式 ] 以開始 5 秒倒數。 在 5 秒內開啟功能表或以其他方式構圖。 5秒時,當您看到螢幕變成灰色時,請使用滑鼠在您要的區域周圍繪圖。
取得快照集以複製電腦畫面全部或部分的文字或影像。 使用剪取工具進行變更或做筆記,然後儲存並分享。
擷取任何下列類型的剪取內容:
|
任意剪取 |
在物件周圍繪製任意形狀。 |
|
矩形剪取 |
在物件周圍拖曳游標以形成一個矩形。 |
|
視窗剪取 |
選取您想要擷取的視窗 (例如對話方塊)。 |
|
全螢幕剪取 |
擷取整個螢幕。 |
擷取剪取內容時,系統會自動將內容複製到 [剪取工具] 視窗,您可在其中進行變更、儲存和分享。
開啟 [剪取工具]
開啟剪取工具的方法有三種:
-
選取 [ 開始] 按鈕,輸入剪取工具,然後從結果中選取 [ 剪取工具 ]。
-
按 Windows 標誌鍵 + Shift + S。
-
按 Print Screen (PrtSc) 。
使用螢幕擷取畫面
開啟 [剪取工具] 時,選取下列其中一項以建立及使用螢幕快照。
在 [剪取工具] 中,選取 [模式]。 在舊版 Windows 中,選取 [ 新增] 按鈕旁的箭號。 接下來,當您選擇想要的剪取類型時,您會看到整個螢幕稍微變成灰色。 然後從目前顯示在螢幕的任何內容中進行選擇,選取您要擷取的螢幕區域。
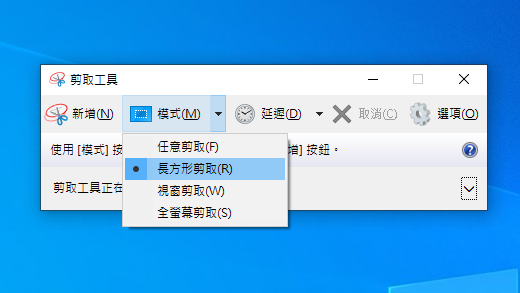
-
開啟剪取工具後,開啟您要擷取的功能表。
-
按 Ctrl + PrtSc 鍵。 整個螢幕會變更為灰色,包括開啟的功能表。
-
選取 [模式],或在舊版 Windows 中,選取 [新增] 按鈕旁的箭號。 選取您要的剪取類型,然後選取您要擷取的畫面擷取區域。
擷取剪取後,您可以透過選取 [畫筆] 或 [螢光筆] 按鈕,在剪取上或其周圍書寫或繪圖。 選取 [橡皮擦] 以移除您繪製的線條。
-
擷取剪取後,選取 [儲存剪取] 按鈕。
-
在 [ 另存新 檔] 方塊中,輸入檔名、位置和類型,然後選取 [儲存]。
擷取瀏覽器視窗的剪取內容並將它儲存為 HTML 檔案時,URL 會顯示在剪取的下面。 若要防止 URL 出現:
-
在 [剪取工具] 中,選取 [選項] 按鈕。
-
在 [剪取工具選項] 方塊中,清除 [只在剪取下方包含 URL (HTML) ] 複選框,然後選取 [確定]。
擷取剪取之後,選取 [傳送剪取] 按鈕旁邊的箭號,然後從清單中選取一個選項。
|
按這些按鍵 |
若要執行此動作 |
|---|---|
|
Alt + M |
選擇剪取模式。 |
|
Alt + N |
使用與上一個剪取相同的模式建立新的剪取。 |
|
Shift + 箭頭鍵 |
移動游標以從不同類型的剪取中選取。 |
|
Alt + D |
延遲擷取 (1-5 秒) |
|
Ctrl + C |
將剪取複製到剪貼簿 |
|
Ctrl + S |
儲存剪取 |
在剪取工具中開啟擷取時,選取 [編輯 > 使用 小畫家 3D 編輯],以使用縮放、色彩、文字及許多其他增強功能。
在已儲存剪取的資料夾中,以滑鼠右鍵按一下您的剪取。 從選項中選取 [列印],並選擇您要列印影像的方式。
在工作列的搜尋方塊中,輸入剪取工具。 您會看到 [剪取工具] 應用以及您可採取的動作清單。 選取 [釘選到工作列]。
首先,識別您要擷取的功能表或其他元件。 在 [剪取工具] 中,選取 [延遲 ],然後選取例如 5 秒。 選取 [模式 ] 以開始 5 秒倒數。 在 5 秒內開啟功能表或以其他方式構圖。 5秒時,當您看到螢幕變成灰色時,請使用滑鼠在您要的區域周圍繪圖。











