Tastenkombinationen sind Tasten oder Tastenkombinationen, die eine schnellere Alternative zu Aufgaben bieten, die normalerweise mit der Maus ausgeführt werden. Wenn Sie versuchen, einen Screenshot oder eine Bildschirmansicht zu erstellen, lesen Sie Erstellen und Kommentieren von Screenshots.
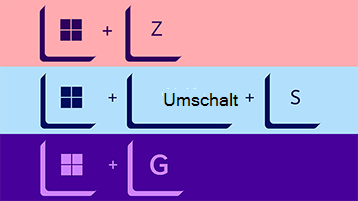
Dieser Artikel enthält eine Liste der Tastenkombinationen, die wie folgt kategorisiert sind:
Wählen Sie die optionen unten aus, um die Liste der zugeordneten Verknüpfungen anzuzeigen.
Mit den folgenden Desktop-Tastenkombinationen können Sie die Desktopumgebung effizient öffnen, schließen, navigieren und Aufgaben ausführen, einschließlich Startmenü, Taskleiste, Einstellungen und mehr.
-
ALT+ESC: Durchlaufen sie geöffnete Fenster.
-
ALT+F4 : Aktives Fenster schließen. (Wenn kein aktives Fenster vorhanden ist, wird ein Herunterfahren-Feld angezeigt.)
-
ALT+F8: Zeigt das eingegebene Kennwort auf dem Anmeldebildschirm an.
-
ALT+NACH-LINKS-TASTE – Zurück.
-
ALT+BILD-AB: Um einen Bildschirm nach unten navigieren.
-
ALT+BILD-AUF- – Um einen Bildschirm nach oben verschieben.
-
ALT+NACH-RECHTS-TASTE – Vorwärts.
-
ALT + LEERTASTE : Kontextmenü für das aktive Fenster öffnen.
-
ALT+TAB: Wechseln Sie zwischen geöffneten Apps, während Sie die TAB-TASTE mehrmals drücken.
-
ALT +Unterstrichener Buchstabe: Führt den Befehl für den unterstrichenen Buchstaben in Apps aus.
-
STRG+ALT+TAB: Geöffnete Apps anzeigen.
-
STRG+PFEILTASTEN : Startmenügröße ändern.
-
STRG+PFEILTASTEN (zur Auswahl) + LEERTASTE : Wählen Sie mehrere Elemente auf dem Desktop oder Explorer aus.
-
STRG+Klicken auf eine gruppierte App-Schaltfläche : Durchlaufen Sie fenster in der Gruppe von der Taskleiste aus.
-
STRG+ NACH-UNTEN-TASTE – Bewegen Sie den Cursor an den Anfang des nächsten Absatzes.
-
STRG+F5 (oder) STRG+R – Aktuelles Fenster aktualisieren.
-
STRG+NACH-LINKS-TASTE : Bewegen Sie den Cursor an den Anfang des vorherigen Worts.
-
STRG+NACH-RECHTS-TASTE – Bewegen Sie den Cursor an den Anfang des nächsten Worts.
-
STRG+UMSCHALT: Tastaturlayout wechseln.
-
STRG+UMSCHALT+PFEILTASTE – Textblock auswählen.
-
STRG+UMSCHALT+Schaltfläche "App klicken": Führen Sie die App über die Taskleiste als Administrator aus.
-
STRG+UMSCHALT+ESC: Task-Manager öffnen.
-
STRG+LEERTASTE: Aktivieren oder deaktivieren Sie den chinesischen IME.
-
STRG+NACH-OBEN-TASTE – Bewegen des Cursors an den Anfang des vorherigen Absatzes
-
UMSCHALT+PFEILTASTEN: Wählen Sie mehrere Elemente aus.
-
UMSCHALT+App-Schaltfläche klicken: Öffnen Sie eine weitere instance einer App über die Taskleiste.
-
UMSCHALT+F10: Kontextmenü für ausgewähltes Element öffnen.
-
UMSCHALT+Rechtsklick-App-Schaltfläche : Fenstermenü für die App über die Taskleiste anzeigen.
-
UMSCHALT+Rechtsklick auf die Schaltfläche "Gruppierte App": Fenstermenü für die Gruppe auf der Taskleiste anzeigen.
Mit den folgenden Tastenkombinationen für virtuelle Desktops können Sie zwischen den Desktops wechseln, virtuelle Desktops hinzufügen oder schließen und vieles mehr.
-
Windows-TASTE + TAB: Vorgangsansicht öffnen.
-
Windows-Taste +STRG+D : Hinzufügen eines virtuellen Desktops
-
Windows-TASTE +STRG+NACH-RECHTS-TASTE: Wechseln Sie zwischen virtuellen Desktops, die Sie auf der rechten Seite erstellt haben.
-
Windows-TASTE +STRG+NACH-LINKS-TASTE: Wechseln Sie zwischen virtuellen Desktops, die Sie auf der linken Seite erstellt haben.
-
Windows-TASTE +STRG+F4: Schließen Sie den virtuellen Desktop, den Sie verwenden.
Mit der "Windows-Taste" können Sie bei Verwendung mit anderen Tasten zahlreiche praktische Aufgaben wie das Starten von Einstellungen, Explorer, den Befehl Ausführen und an die Taskleiste angeheftete Apps ausführen sowie bestimmte Features wie Sprachausgabe oder Bildschirmlupe öffnen. Darüber hinaus können Sie Fenster und virtuelle Desktops verwalten, Screenshots erstellen, den Computer sperren und vieles mehr.
Hier ist eine Liste der am häufigsten verwendeten Tastenkombinationen, die die Windows-Taste verwenden.
-
Windows-Taste – Startmenü öffnen.
-
Windows-Taste +A : Öffnen Sie das Info-Center.
-
Windows-TASTE +ALT+D: Datum und Uhrzeit des Öffnens in der Taskleiste.
-
Windows-Taste + ALT + Zahl (0-9): Öffnen Sie die Sprungliste der App in Der Zahlenposition auf der Taskleiste.
-
Windows-Taste + B : Legen Sie den Fokusbenachrichtigungsbereich auf der Taskleiste fest.
-
Windows-Taste + C – Copilot öffnen/schließen.
-
Windows-Taste + Komma (,): Vorübergehender Blick auf den Desktop.
-
Windows-Taste +STRG+D – Create einem virtuellen Desktop.
-
Windows-TASTE +STRG+EINGABETASTE – Sprachausgabe öffnen.
-
Windows-TASTE +STRG+F: Öffnen Sie die Suche nach dem Gerät in einem Domänennetzwerk.
-
Windows-Taste +STRG+F4 – Schließen Sie den aktiven virtuellen Desktop.
-
Windows-TASTE +STRG+NACH-LINKS-TASTE : Wechseln Sie zum virtuellen Desktop auf der linken Seite.
-
Windows-Taste + STRG + Zahl (0-9): Wechseln Sie zum letzten aktiven Fenster der App in der Nummernposition auf der Taskleiste.
-
Windows-Taste + STRG + Q – öffnen Sie Schnellhilfe.
-
Windows-TASTE +STRG+NACH-RECHTS-TASTE: Wechseln Sie zum virtuellen Desktop auf der rechten Seite.
-
Windows-Taste + STRG + UMSCHALT + B – Reaktivieren Sie das Gerät, wenn sie schwarz oder leer ist.
-
Windows-TASTE +STRG+UMSCHALT+Zahl (0-9): Öffnen Sie eine weitere instance als Administrator der App in der Nummerposition auf der Taskleiste.
-
Windows-Taste + STRG + LEERTASTE – Ändern Sie die zuvor ausgewählte Eingabeoption.
-
Windows-Taste +D: Anzeigen und Ausblenden des Desktops
-
Windows-TASTE + NACH-UNTEN-TASTE : App-Fenster minimieren.
-
Windows-Taste +E: Öffnen Sie Explorer.
-
Windows-Taste + ESC : Bildschirmlupe beenden.
-
Windows-Taste +F: Starten Sie die Feedback-Hub-App.
-
Windows-Taste + Schrägstrich (/): Starten Sie die IME-Neuversion.
-
Windows-Taste + G: Starten Sie die Spieleleisten-App.
-
Windows-Taste +H: Funktion zum Öffnen des Diktats.
-
Windows-Taste + Start : Minimieren oder maximieren Sie alle außer dem aktiven Desktopfenster.
-
Windows-Taste + I : Einstellungen öffnen.
-
Windows-Taste + J: Legen Sie den Fokus auf einen Tipp für Windows 10 fest, falls zutreffend.
-
Windows-Taste + K: Öffnen Sie die Verbindungseinstellungen.
-
Windows-Taste + L : Sperrt den Computer.
-
Windows-Taste + NACH-LINKS-TASTE – App oder Fenster nach links ausrichten.
-
Windows-Taste +M: Minimieren Sie alle Fenster.
-
Windows-TASTE + Minus (-): Verkleinern Sie die Bildschirmlupe.
-
Windows-Taste + Zahl (0-9): Öffnen Sie die App an der Position der Zahl auf der Taskleiste.
-
Windows-Taste + O : Geräteausrichtung sperren.
-
Windows-Taste +P: Öffnen Sie die Projekteinstellungen.
-
Windows-Taste + Pause – Dialogfeld "Systemeigenschaften anzeigen".
-
Windows-Taste + Punkt (.) oder Semikolon (;) – Emoji-Bereich öffnen.
-
Windows-Taste + Plus (+): Vergrößern Sie die Bildschirmlupe.
-
Windows-Taste + PrtScn : Erfassen Sie einen vollständigen Screenshot im Ordner "Screenshots".
-
Windows-Taste + R : Öffnen Sie den Befehl "Ausführen".
-
Windows-Taste + NACH-RECHTS-TASTE – App oder Fenster nach rechts ausrichten.
-
Windows-Taste +S (oder Q): Öffnen Sie die Suche.
-
Windows-TASTE +UMSCHALT+NACH-UNTEN-TASTE: Aktive Fenster vertikal maximieren oder minimieren, während die Breite beibehalten wird.
-
Windows-TASTE +UMSCHALT+NACH-LINKS-TASTE : Aktives Fenster in überwachung auf der linken Seite verschieben.
-
Windows-TASTE +UMSCHALT+M: Minimierte Fenster auf dem Desktop wiederherstellen.
-
Windows-Taste + UMSCHALT + Zahl (0-9): Öffnen Sie eine andere App instance in der Zahlenposition auf der Taskleiste.
-
Windows-TASTE +UMSCHALT+NACH-RECHTS-TASTE : Aktives Fenster in monitor auf der rechten Seite verschieben.
-
Windows-Taste + UMSCHALT + S – Create Teil des Bildschirmscreenshots.
-
Windows-TASTE +UMSCHALT+NACH-OBEN-TASTE : Desktopfenster zum oberen und unteren Bildschirmrand strecken.
-
Windows-Taste + UMSCHALT + V – Durchlaufen sie Benachrichtigungen.
-
Windows-Taste + LEERTASTE: Ändern Sie das Tastaturlayout und die Eingabesprache.
-
Windows-Taste +T: Durchlaufen Sie Apps auf der Taskleiste.
-
Windows-TASTE + TAB - Aufgabenansicht öffnen.
-
Windows-Taste + U: Öffnen der Einstellungen für erleichterte Bedienung.
-
Windows-Taste + NACH-OBEN-TASTE : App-Fenster maximieren.
-
Windows-Taste + V: Öffnen Sie die Zwischenablage.
-
Windows-Taste +W: Öffnen Sie die Windows Ink-Arbeitsbereich.
-
Windows-Taste + X : Öffnen Sie das Menü "QuickLink".
-
Windows-Taste +Y: Ändern der Eingabe zwischen Desktop und Mixed Reality.
-
Windows-Taste + Z : Wechseln Der Eingabe zwischen der Desktopoberfläche und Windows Mixed Reality.
Die folgende Liste der Explorer Tastenkombinationen ermöglicht Ihnen den Zugriff auf Ordner, Navigationsbereich, Suchleisten, Adressleisten und vieles mehr.
-
ALT+D: Wählen Sie die Adressleiste aus.
-
ALT+EINGABETASTE : Eigenschafteneinstellungen für das ausgewählte Element öffnen.
-
ALT+NACH-LINKS-TASTE (oder Rücktaste): Vorheriger Ordner anzeigen.
-
ALT+P : Anzeigevorschaubereich.
-
ALT+NACH-RECHTS-TASTE – Nächster Ordner anzeigen.
-
ALT+NACH-OBEN-TASTE : Verschieben Sie eine Ebene im Ordnerpfad nach oben.
-
STRG+E (oder F): Suchfeld auswählen.
-
STRG+F (oder F3): Suche starten.
-
STRG+L : Fokus auf der Adressleiste.
-
STRG+Mauslaufrad : Ansichtsdatei und -ordner ändern.
-
STRG+N – Neues Fenster öffnen.
-
STRG+UMSCHALT+E : Erweitert alle Ordner aus der Struktur im Navigationsbereich.
-
STRG+UMSCHALT+N : Erstellt einen neuen Ordner auf dem Desktop oder Explorer.
-
STRG+UMSCHALT+Zahl (1-8): Ändert die Ordneransicht.
-
STRG+W : Aktives Fenster schließen.
-
Ende: Scrollen Sie zum Unteren Rand des Fensters.
-
F11 : Wechseln Des aktiven Fenster-Vollbildmodus.
-
F2 : Benennen Sie das ausgewählte Element um.
-
F4 : Fokus auf Adressleiste ändern.
-
F5 : Aktualisieren Sie Explorer aktuelle Ansicht.
-
F6 : Durchlaufen Sie Elemente auf dem Bildschirm.
-
Start: Scrollen Sie zum oberen Rand des Fensters.
-
Windows-Taste + E : Öffnen Sie Explorer.
Verwenden Sie die folgenden Tastenkombinationen, um schnell auf der Seite Windows-Einstellungen zu navigieren.
-
ALT+ Unterstrichsbuchstabe: Gibt die durch den Buchstaben identifizierte Einstellung an.
-
Pfeiltasten: Wählen Sie eine Schaltfläche der aktiven Einstellung aus.
-
Zurücktaste: Öffnet die Einebenen-Ordner-App im Dialogfeld Öffnen oder Speichern unter.
-
STRG + Anzahl der Registerkarten – Springt zur Registerkartenposition.
-
STRG+UMSCHALT+TAB: Wechselt zurück durch die Registerkarten.
-
STRG+TAB: Wechselt vorwärts durch die Registerkarten.
-
UMSCHALT+TAB: Wechselt zurück durch die Einstellungen.
-
LEERTASTE: Überprüft oder löscht die Option im Fokus.
-
TAB: Wechselt durch die Einstellungen.
Verwenden Sie die folgenden Tastenkombinationen, um effizienter zu arbeiten.
-
STRG+A : Wählen Sie den gesamten Inhalt der aktuellen Zeile aus.
-
STRG+C (oder STRG+EINFG): Ausgewählte Elemente in die Zwischenablage kopieren.
-
STRG+ NACH-UNTEN-TASTE – Bildschirm um eine Zeile nach unten verschieben.
-
STRG+Ende : Scrollen Sie zum Unteren Rand der Konsole.
-
STRG+F: Öffnen Sie die Suche nach Eingabeaufforderung.
-
STRG+ START : Scrollen Sie zum oberen Rand der Konsole.
-
STRG+M : Startet den Markierungsmodus.
-
STRG+NACH-OBEN-TASTE – Verschieben Sie den Bildschirm um eine Zeile nach oben.
-
STRG+V (oder UMSCHALT+EINFÜGEN): Inhalt aus der Zwischenablage einfügen.
-
NACH-LINKS- oder NACH-RECHTS-TASTE : Bewegen Sie den Cursor in der aktuellen Zeile nach links oder rechts.
-
Bild nach unten: Bewegen Sie den Cursor um eine Seite nach unten.
-
Seite nach oben : Bewegen Sie den Cursor um eine Seite nach oben.
-
NACH-OBEN- oder NACH-UNTEN-TASTE: Durchlaufen Sie den Befehlsverlauf der aktuellen Sitzung.
Verwenden Sie die folgende Liste von Verknüpfungen, um den Text schneller und effizienter zu bearbeiten.
-
Rücktaste : Löschen von Zeichen auf der linken Seite
-
STRG + = - Markierten Text tiefgestellt
-
STRG+A – Markieren des gesamten Texts
-
STRG+B : Markierten Text fett formatieren
-
STRG+RÜCKTASTE : Löschen von Wörtern auf der linken Seite
-
STRG+C – Text kopieren
-
STRG+ENTF - Wörter rechts löschen
-
STRG+NACH-UNTEN-TASTE – Zum Ende des Zeilenumbruchs wechseln
-
STRG+Ende – Zum Ende des Dokuments wechseln
-
STRG+F – Text suchen
-
STRG+H – Suchen und Ersetzen von Text
-
STRG+ START – Zum Anfang des Dokuments wechseln
-
STRG+I – Markierten Text kursiv gestalten
-
STRG+NACH-LINKS-TASTE – Zum Anfang des vorherigen Worts wechseln
-
STRG+NACH-RECHTS-TASTE – Zum Anfang des nächsten Worts wechseln
-
STRG + UMSCHALT + = - Markierten Text hochgestellt machen
-
STRG+U – Markierten Text unterstreichen
-
STRG+NACH-OBEN-TASTE – Zum Anfang des Zeilenumbruchs wechseln
-
STRG+V – Text einfügen
-
STRG+X – Text ausschneiden
-
STRG+Y – Text wiederholen
-
STRG+Z – Rückgängigmachen von Text
-
Löschen : Löschen von Zeichen auf der rechten Seite
-
NACH-UNTEN-TASTE – Eine Zeile nach unten wechseln
-
Ende : Zum Ende der aktuellen Zeile wechseln
-
Home - Zum Anfang der aktuellen Zeile wechseln
-
NACH-LINKS-TASTE : Nach links oder am Ende des vorherigen Zeilenumbruchs
-
Seite nach unten – Einen Frame nach unten verschieben
-
Seite nach oben – Um einen Frame nach oben verschieben
-
NACH-RECHTS-TASTE – Wechseln Sie nach rechts oder zum Anfang des nächsten Zeilenumbruchs.
-
UMSCHALT+STRG+NACH-UNTEN - Absätze rechts auswählen
-
UMSCHALT+STRG+Ende : Text zwischen dem Cursor und dem Ende des Dokuments auswählen
-
UMSCHALT+STRG+START - Text zwischen dem Cursor und dem Anfang des Dokuments auswählen
-
UMSCHALT+STRG+NACH-LINKS - Wörter links auswählen
-
UMSCHALT+STRG+NACH-RECHTS - Wörter rechts auswählen
-
UMSCHALT+STRG+NACH-OBEN - Absätze links auswählen
-
UMSCHALT+NACH-UNTEN-TASTE – Linien nach unten auswählen
-
UMSCHALT+ENDE : Text zwischen dem Cursor und dem Ende der aktuellen Zeile auswählen
-
UMSCHALT+START: Text zwischen dem Cursor und dem Anfang der aktuellen Zeile auswählen
-
UMSCHALT+NACH-LINKS-TASTE – Zeichen links auswählen
-
UMSCHALT+BILD-NACH-UNTEN- Wählen Sie jeweils einen Frame mit Text unterhalb des Cursors aus.
-
UMSCHALT+BILD-NACH-OBEN- Wählen Sie jeweils einen Frame mit Text über dem Cursor aus.
-
UMSCHALT+NACH-RECHTS-TASTE – Zeichen rechts auswählen
-
UMSCHALT+TAB-TASTE – Aufrücken
-
UMSCHALT+NACH-OBEN-TASTE – Linien nach oben auswählen
-
Registerkarte – Einzug
-
NACH-OBEN-TASTE – Eine Zeile nach oben
Mit den folgenden Tastenkombinationen können Sie schnell zu den Taskleistenoptionen navigieren.
-
STRG+UMSCHALT+Klicken auf eine Taskleistenschaltfläche -App als Administrator öffnen.
-
STRG+Klicken auf eine gruppierte Taskleistenschaltfläche – Durchlaufen der Fenster der Gruppe
-
UMSCHALT+ Klicken auf eine Taskleistenschaltfläche -App öffnen oder weitere Instanz einer App schnell öffnen.
-
UMSCHALT+Rechtsklick auf eine gruppierte Taskleistenschaltfläche– Fenstermenü für die Gruppe anzeigen.
-
UMSCHALT+Rechtsklick auf eine Taskleistenschaltfläche :Fenstermenü für die App anzeigen.
Die folgende Liste der Tastenkombinationen hilft Ihnen beim Ausführen einer Aktion innerhalb des Dialogfelds.
-
ALT+ unterstrichener Buchstabe: Führen Sie den Befehl aus (oder wählen Sie die Option aus), der mit diesem Buchstaben verwendet wird.
-
Pfeiltasten : Wählen Sie eine Schaltfläche aus, wenn die aktive Option eine Gruppe von Optionsschaltflächen ist.
-
Rücktaste: Öffnen Sie einen Ordner eine Ebene nach oben, wenn im Dialogfeld Speichern unter oder Öffnen ein Ordner ausgewählt ist.
-
STRG+1, 2, 3,... – Zu dieser Registerkartennummer wechseln.
-
STRG + UMSCHALT + TAB - Zurück durch Registerkarten.
-
STRG+TAB- Vorwärts durch Registerkarten.
-
F4 : Zeigt die Elemente in der aktiven Liste an.
-
UMSCHALT+TAB: Wechseln Sie zurück durch die Optionen.
-
LEERTASTE: Aktivieren oder deaktivieren Sie das Kontrollkästchen, wenn es sich bei der aktiven Option um ein Kontrollkästchen handelt.
-
TAB: Vorwärts durch die Optionen.
-
ALT+A: Legen Sie den Fokus auf das erste Symbol im Menü Vorgeschlagene Aktionen fest.
-
ALT+UMSCHALT+PFEILTASTEN: Wenn sich eine Gruppe oder Kachel im Startmenü im Fokus befindet, verschieben Sie sie in die angegebene Richtung.
-
STRG+A : Wählen Sie alle Elemente in einem Dokument oder Fenster aus.
-
STRG+PFEILTASTEN : Ändern Sie die Größe des Startmenüs, wenn es geöffnet ist.
-
STRG+C (oder) STRG+EINFG: Kopieren Sie das ausgewählte Element.
-
STRG+D (oder) Löschen: Löschen Sie das ausgewählte Element, und verschieben Sie es in den Papierkorb.
-
STRG+E: Öffnen Sie die Suche (in den meisten Apps).
-
STRG+ESC – Start öffnen.
-
STRG+F4 : Schließen Sie das aktive Dokument (in Apps im Vollbildmodus, in denen Mehrere Dokumente gleichzeitig geöffnet werden können).
-
STRG+UMSCHALT+PFEILTASTEN: Wenn sich eine Kachel im Startmenü im Fokus befindet, verschieben Sie sie in eine andere Kachel, um einen Ordner zu erstellen.
-
STRG+UMSCHALT+V – Als Nur-Text einfügen
-
STRG+UMSCHALT mit einer Pfeiltaste : Markieren Sie einen Textblock.
-
STRG+UMSCHALT: Wechseln Sie das Tastaturlayout, wenn mehrere Tastaturlayouts verfügbar sind.
-
STRG+NACH-OBEN-TASTE : Bewegen Sie den Cursor an den Anfang des vorherigen Absatzes.
-
STRG+V (oder) UMSCHALT+EINFÜGEN : Das ausgewählte Element einfügen.
-
STRG+X : Schneiden Sie das ausgewählte Element aus.
-
STRG+Y : Wiederholen sie eine Aktion.
-
STRG+Z – Rückgängigmachen einer Aktion.
-
ESC: Beenden oder verlassen Sie die aktuelle Aufgabe.
-
F2 : Benennen Sie das ausgewählte Element um.
-
F3: Suchen Sie in Explorer nach einer Datei oder einem Ordner.
-
F4 : Zeigt die Adressleistenliste in Explorer an.
-
F5 : Aktualisieren Sie das aktive Fenster.
-
F6 : Durchlaufen Sie Bildschirmelemente in einem Fenster oder auf dem Desktop.
-
F10 : Aktivieren sie die Menüleiste in der aktiven App.
-
Pfeil nach links : Öffnen Sie das nächste Menü auf der linken Seite, oder schließen Sie ein Untermenü.
-
Pfeil nach rechts: Öffnen Sie das nächste Menü auf der rechten Seite, oder öffnen Sie ein Untermenü.
-
UMSCHALT+LÖSCHEN: Löschen Sie das ausgewählte Element, ohne es zuerst in den Papierkorb zu verschieben.
-
UMSCHALT mit einer beliebigen Pfeiltaste: Wählen Sie mehr als ein Element in einem Fenster oder auf dem Desktop aus, oder markieren Sie Text in einem Dokument.
-
PrtScn: Erstellen Sie einen Screenshot ihres gesamten Bildschirms, und kopieren Sie ihn in die Zwischenablage.











