Hurtigtaster er taster eller tastekombinasjoner som gir et raskere alternativ til å utføre oppgaver som vanligvis gjøres med en mus. Hvis du prøver å ta et skjermbilde, kan du se Ta skjermbilder og legge til merknader på dem.
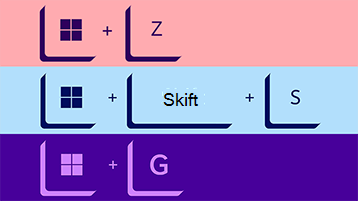
Denne artikkelen inneholder en liste over hurtigtaster kategorisert som:
Velg alternativene nedenfor for å se listen over tilknyttede snarveier.
Med følgende hurtigtaster på skrivebordet kan du effektivt åpne, lukke, navigere og utføre oppgaver på tvers av skrivebordsmiljøet, inkludert Start-menyen, oppgavelinjen, Innstillinger og mer.
-
ALT+ESC – bla gjennom åpne vinduer.
-
ALT+F4 – Lukk aktivt vindu. (Hvis det ikke finnes et aktivt vindu, vises en avslutningsboks.)
-
ALT+F8 – avslører innskrevet passord på påloggingsskjermen.
-
ALT+PIL VENSTRE – Gå tilbake.
-
ALT+PGDN – Flytt ned én skjerm.
-
ALT+PGUP – Flytt opp én skjerm.
-
ALT+PIL HØYRE – Gå fremover.
-
ALT+MELLOMROM – Åpne hurtigmenyen for det aktive vinduet.
-
ALT+TAB – bytt mellom åpne apper mens du trykker tab flere ganger.
-
Alt + Understreket bokstav - Kjører kommando for den understrekede bokstaven i apper.
-
CTRL+ALT+TAB – Vis åpne apper.
-
CTRL+PILTASTER – Endre størrelsen på Start-menyen.
-
CTRL+PILTASTENE (for å velge) + MELLOMROM – Velg flere elementer på skrivebordet eller Filutforsker.
-
CTRL+KLIKK på en gruppert app-knapp – Bla gjennom vinduer i gruppen fra oppgavelinjen.
-
CTRL+PIL NED – flytt markøren til begynnelsen av neste avsnitt.
-
CTRL+F5 (eller) CTRL+R – Oppdater gjeldende vindu.
-
CTRL+PIL VENSTRE - Flytt markøren til begynnelsen av forrige ord.
-
CTRL+PIL HØYRE – flytt markøren til begynnelsen av det neste ordet.
-
CTRL+SKIFT – bytt tastaturoppsett.
-
CTRL+SKIFT+PILTAST – Merk tekstblokk.
-
Ctrl + Skift + klikk app-knappen - Kjør app som administrator fra oppgavelinjen.
-
CTRL+SKIFT+ESC – Åpne Oppgavebehandling.
-
CTRL+MELLOMROM – Aktiver eller deaktiver kinesisk IME.
-
CTRL+PIL OPP – flytt markøren til begynnelsen av forrige avsnitt
-
SKIFT+PILTASTER – Velg flere elementer.
-
Skift + Klikk app-knappen - Åpne en annen forekomst av en app fra oppgavelinjen.
-
SKIFT+F10 – Åpne hurtigmeny for valgt element.
-
Skift + Høyreklikk app-knappen - Vis vindusmeny for appen fra oppgavelinjen.
-
Skift + Høyreklikk gruppert app-knapp - Vis vindusmeny for gruppen fra oppgavelinjen.
Følgende virtuelle skrivebordssnarveier gjør det mulig å bytte mellom skrivebordet, legge til eller lukke de virtuelle skrivebordene med mer.
-
Windows-tasten + TAB - Åpne oppgavevisning.
-
Windows-tasten + CTRL + D - Legg til et virtuelt skrivebord.
-
Windows-tasten + CTRL + PIL HØYRE - Bytt mellom virtuelle skrivebord du har opprettet til høyre.
-
Windows-tasten + CTRL + PIL VENSTRE - Bytt mellom virtuelle skrivebord du har opprettet til venstre.
-
Windows-tasten + CTRL + F4 - Lukk det virtuelle skrivebordet du bruker.
Med Windows-tasten, når den brukes med andre taster, kan du utføre en rekke praktiske oppgaver som å starte Innstillinger, Filutforsker, Kjør-kommandoen og apper som er festet til oppgavelinjen, samt åpne bestemte funksjoner som Skjermleser eller Forstørrelsesprogram. I tillegg kan du administrere vinduer og virtuelle skrivebord, ta skjermbilder, låse datamaskinen og mer.
Her er en liste over de vanligste hurtigtastene som bruker Windows-tasten.
-
Windows-tast - Åpne Start-menyen.
-
Windows-tast + A - Åpne Handlingssenter.
-
Windows-tasten + ALT + D - Åpne dato og klokkeslett på oppgavelinjen.
-
Windows-tast + ALT + tall (0-9) - Åpne hoppliste for appen i nummerposisjon på oppgavelinjen.
-
Windows-tast + B - Angi fokusvarslingsområdet på oppgavelinjen.
-
Windows-tast + C - Åpne/lukke Copilot.
-
Windows-tast + komma (,) – Kikk midlertidig på skrivebordet.
-
Windows-tasten + CTRL + D - Opprett et virtuelt skrivebord.
-
Windows-tasten + CTRL + ENTER - Åpne Skjermleser.
-
Windows-tasten + CTRL + F - Åpne søk etter enheten på et domenenettverk.
-
Windows-tasten + CTRL + F4 - Lukk aktivt virtuelt skrivebord.
-
Windows-tasten + CTRL + PIL VENSTRE - Bytt til det virtuelle skrivebordet til venstre.
-
Windows-tasten + CTRL + tall (0-9) - Bytt til det siste aktive vinduet i appen i nummerplasseringen på oppgavelinjen.
-
Windows-tasten + CTRL + Q - Åpne Hurtighjelp.
-
Windows-tasten + CTRL + PIL HØYRE - Bytt til det virtuelle skrivebordet til høyre.
-
Windows-tasten + CTRL + SKIFT + B - Vekk enheten når den er svart eller en tom skjerm.
-
Windows-tasten + CTRL + SKIFT + tall (0-9) - Åpne en annen forekomst som administrator for appen i nummerplasseringen på oppgavelinjen.
-
Windows-tasten + CTRL + MELLOMROM - Endre forrige valgte inndataalternativ.
-
Windows-tasten + D – Vis og skjul skrivebordet.
-
Windows-tasten + PIL NED - Minimer appvinduer.
-
Windows-tast + E - åpne Filutforsker.
-
Windows-tast + ESC - Avslutt forstørrelsesprogram.
-
Windows-tasten + F – Start Tilbakemeldingshub-appen.
-
Windows-tast + skråstrek (/) – Start IME-konvertering på nytt.
-
Windows-tasten + G – Start spilllinjeappen.
-
Windows-tast + H - åpne dikteringsfunksjon.
-
Windows-tasten + Home – minimer eller maksimer alle unntatt det aktive skrivebordsvinduet.
-
Windows-tast + I - Åpne innstillinger.
-
Windows-tasten + J - Sett fokus på et tips for Windows 10 når det er aktuelt.
-
Windows-tast + K - Åpne tilkoblingsinnstillinger.
-
Windows-tast + L - låser datamaskinen.
-
Windows-tasten + PIL VENSTRE - Fest app eller vindu til venstre.
-
Windows-tast + M - Minimer alle vinduer.
-
Windows-tasten + minus (-) – Zoom ut ved hjelp av forstørrelsesprogrammet.
-
Windows-tast + tall (0-9) – Åpne appen i nummerposisjon på oppgavelinjen.
-
Windows-tasten + O - Lås enhetsretning.
-
Windows-tast + P - Åpne prosjektinnstillinger.
-
Windows-tast + pause - dialogboksen Vis systemegenskaper.
-
Windows-tasten + punktum (.) eller semikolon (;) - Åpne emoji-panelet.
-
Windows-tasten + pluss (+) – Zoom inn ved hjelp av forstørrelsesprogrammet.
-
Windows-tasten + PrtScn – Ta et fullstendig skjermbilde i «Skjermbilder»-mappen.
-
Windows-tast + R - åpne Kjør-kommandoen.
-
Windows-tasten + PIL HØYRE - Fest app eller vindu til høyre.
-
Windows-tast + S (eller Q) - Åpne søk.
-
Windows-tasten + SKIFT + PIL NED - Maksimer eller minimer aktive vinduer loddrett samtidig som bredden opprettholdes.
-
Windows-tasten + SKIFT + PIL VENSTRE - Flytt aktivt vindu for å overvåke til venstre.
-
Windows-tasten + SKIFT + M - Gjenopprett minimerte vinduer på skrivebordet.
-
Windows-tasten + SKIFT + tall (0-9) - Åpne en annen appforekomst i nummerplasseringen på oppgavelinjen.
-
Windows-tasten + SKIFT + PIL HØYRE - Flytt aktivt vindu for å overvåke til høyre.
-
Windows-tasten + SKIFT + S - Opprett en del av skjermbildet på skjermen.
-
Windows-tasten + SKIFT + PIL OPP - Strekk skrivebordsvinduet til toppen og bunnen av skjermen.
-
Windows-tasten + SKIFT + V - Bla gjennom varsler.
-
Windows-tasten + MELLOMROM - Endre tastaturoppsett og inndataspråk.
-
Windows-tasten + T – bla gjennom apper på oppgavelinjen.
-
Windows-tasten + TAB - Åpne oppgavevisning.
-
Windows-tast + U - Åpne hjelpemiddelinnstillinger.
-
Windows-tasten + PIL OPP - Maksimer appvinduer.
-
Windows-tasten + V - Åpne utklippstavlen.
-
Windows-tast + W - åpne Windows Ink-arbeidsområde.
-
Windows-tasten + X - Åpne Hurtigkobling-menyen.
-
Windows-tast + Y - Endre inndata mellom skrivebord og Mixed Reality.
-
Windows-tasten + Z – bytt inndata mellom skrivebordsopplevelsen og Windows Mixed Reality.
Følgende liste over Filutforsker snarveier gir deg tilgang til mapper, navigasjonsrute, søkefelt, adressefelt og mer.
-
ALT+D – Velg adresselinje.
-
ALT+ENTER - Åpne egenskaper-innstillingene for det valgte elementet.
-
ALT+PIL VENSTRE (eller TILBAKE) – Vis forrige mappe.
-
ALT+P – visningsvisningspanel.
-
ALT+PIL HØYRE – Vis neste mappe.
-
ALT+PIL OPP – Flytt opp et nivå i mappebanen.
-
CTRL+E (eller F) – Velg søkeboks.
-
CTRL+F (eller F3) – Start søk.
-
CTRL+L – fokus på adresselinjen.
-
Ctrl + muserullehjul - Endre visningsfil og mappe.
-
CTRL+N – Åpne nytt vindu.
-
CTRL+SKIFT+E – Utvider alle mapper fra treet i navigasjonsruten.
-
CTRL+SKIFT+N – Oppretter en ny mappe på skrivebordet eller Filutforsker.
-
CTRL+SKIFT+TALL (1–8) – Endrer mappevisning.
-
CTRL+W – Lukk aktivt vindu.
-
End – Rull ned til bunnen av vinduet.
-
F11 – Bytt aktiv vindu fullskjermmodus.
-
F2 – Gi nytt navn til merket element.
-
F4 – bytt fokus til adresselinjen.
-
F5 – Oppdater Filutforsker gjeldende visning.
-
F6 – Bla gjennom elementer på skjermen.
-
Hjem – Rull til toppen av vinduet.
-
Windows-tast + E - Åpne Filutforsker.
Bruk hurtigtastene nedenfor til å navigere raskt på Siden Windows-innstillinger.
-
Alt + understrekingsbokstav - Handlinger innstillingen identifisert av bokstaven.
-
Piltaster – Velg en knapp for den aktive innstillingen.
-
Tilbake - Åpner mappens app på ett nivå i dialogboksen Åpne eller Lagre som.
-
CTRL + antall tabulatorer - Hopper til tabulatorposisjon.
-
CTRL+SKIFT+TAB – blar tilbake gjennom fanene.
-
CTRL+TAB – blar fremover gjennom fanene.
-
SKIFT+TAB – går tilbake gjennom innstillingene.
-
MELLOMROM – Kontrollerer eller fjerner merket for alternativet i fokus.
-
TAB – går fremover gjennom innstillingene.
Bruk følgende hurtigtaster til å arbeide mer effektivt.
-
CTRL+A – Merk alt innhold på gjeldende linje.
-
CTRL+C (eller CTRL+SETT INN) – Kopier valgte elementer til utklippstavlen.
-
CTRL+PIL NED – Flytt skjermen ned én linje.
-
CTRL+END – rull ned til bunnen av konsollen.
-
CTRL+F – Åpne søk etter ledetekst.
-
CTRL+HOME – rull til toppen av konsollen.
-
CTRL+M – starter merkemodus.
-
CTRL+PIL OPP – flytt skjermen opp én linje.
-
CTRL+V (eller SKIFT+INSERT) – Lim inn innhold fra utklippstavlen.
-
PIL VENSTRE eller PIL HØYRE - Flytt markøren til venstre eller høyre i gjeldende linje.
-
PgDN - Flytt markøren én side ned.
-
PGUP - Flytt markøren én side opp.
-
PIL OPP eller PIL NED – Bla gjennom kommandologgen for gjeldende økt.
Bruk følgende liste over snarveier til å redigere teksten raskere og mer effektivt.
-
Tilbake - Slett tegn til venstre
-
CTRL + = - Gjør merket tekst senket skrift
-
CTRL+A – Merk all tekst
-
CTRL+B – gjør merket tekst fet
-
CTRL+TILBAKE - Slett ord til venstre
-
CTRL+C – Kopier tekst
-
CTRL+DEL – Slett ord til høyre
-
CTRL+PIL NED – Gå til slutten av linjeskiftet
-
CTRL+END – gå til slutten av dokumentet
-
CTRL+F – Søk etter tekst
-
CTRL+H – Søk etter og erstatt tekst
-
CTRL+HOME – gå til begynnelsen av dokumentet
-
CTRL+I – gjøre merket tekst kursiv
-
CTRL+PIL VENSTRE – Gå til begynnelsen av forrige ord
-
CTRL+PIL HØYRE – Gå til begynnelsen av neste ord
-
CTRL+SKIFT+= – gjør merket tekst hevet
-
CTRL+U – understreke merket tekst
-
CTRL+PIL OPP – Gå til begynnelsen av linjeskiftet
-
CTRL+V – lim inn tekst
-
CTRL+X – Klipp ut tekst
-
CTRL+Y – gjør om tekst
-
CTRL+Z – Angre tekst
-
Slett - Slett tegn til høyre
-
PIL NED - Gå ned én rad
-
Slutt – Gå til slutten av gjeldende linje
-
Hjem – Gå til begynnelsen av gjeldende linje
-
PIL VENSTRE - Gå til venstre eller til slutten av forrige linjeskift
-
PgDn - Flytt ned én ramme
-
PgUp - Flytte opp én ramme
-
PIL HØYRE - Gå til høyre eller til begynnelsen av neste linjeskift
-
SKIFT+CTRL+PIL NED – Merk avsnitt til høyre
-
SKIFT+CTRL+END – Merk tekst mellom markøren og slutten av dokumentet
-
SKIFT+CTRL+HOME – Merk tekst mellom markøren og begynnelsen av dokumentet
-
SKIFT+CTRL+VENSTRE – Merk ord til venstre
-
SKIFT+CTRL+HØYRE – Merk ord til høyre
-
SKIFT+CTRL+UP – Merk avsnitt til venstre
-
SKIFT+PIL NED – Merk linjene nedover
-
SKIFT+END – Merk tekst mellom markøren og slutten av gjeldende linje
-
SKIFT+HOME – Merk tekst mellom markøren og begynnelsen av gjeldende linje
-
SKIFT+PIL VENSTRE – Velg tegn til venstre
-
SKIFT+PGDN – Merk én ramme om gangen med tekst under markøren
-
SKIFT+PGUP – Merk én ramme om gangen med tekst over markøren
-
SKIFT+ PIL HØYRE - Merk tegn til høyre
-
SKIFT+TAB – Utrykk
-
SKIFT+PIL OPP – Velg linjer oppover
-
Tabulator - innrykk
-
PIL OPP - Gå opp én rad
Med hurtigtastene nedenfor kan du raskt navigere til alternativene på oppgavelinjen.
-
Ctrl + Skift + klikk en oppgavelinjeknapp -Åpne en app som administrator.
-
Ctrl + klikk en gruppert oppgavelinjeknapp - Bla gjennom vinduene i gruppen
-
SKIFT+ klikk på en knapp på oppgavelinjen –Åpne en app eller raskt åpne en ny forekomst av en app.
-
Skift + høyreklikk på en gruppert oppgavelinjeknapp - Vis vindusmenyen for gruppen.
-
SKIFT+HØYREKLIKK på en knapp på oppgavelinjen –Vise vindusmenyen for appen.
Følgende liste over snarveier hjelper deg med å utføre en handling i dialogboksen.
-
ALT+understreket bokstav – Utfør kommandoen (eller velg alternativet) som brukes med denne bokstaven.
-
Piltastene – Velg en knapp hvis det aktive alternativet er en gruppe med alternativknapper.
-
Tilbake - Åpne en mappe ett nivå opp hvis en mappe er valgt i dialogboksen Lagre som eller Åpne.
-
CTRL+1, 2, 3,... - Flytt til det tabulatornummeret.
-
CTRL+SKIFT+TAB – flytt bakover gjennom faner.
-
CTRL+TAB – Flytt fremover gjennom faner.
-
F4 – Vis elementene i den aktive listen.
-
SKIFT+TAB – gå tilbake gjennom alternativene.
-
MELLOMROM – Merk av eller fjern merket i avmerkingsboksen hvis det aktive alternativet er en avmerkingsboks.
-
Tab – Flytt fremover gjennom alternativer.
-
ALT+A – Sett fokus til det første ikonet i Foreslåtte handlinger-menyen.
-
ALT+SKIFT+PILTASTER – Når en gruppe eller flis er i fokus på Start-menyen, flytter du den i den angitte retningen.
-
CTRL+A – Merk alle elementer i et dokument eller vindu.
-
CTRL+piltaster – Endre størrelsen på Start-menyen når den er åpen.
-
CTRL+C (eller) CTRL+SETT INN – Kopier det merkede elementet.
-
CTRL+D (eller) Slett – Slett det valgte elementet, og flytt det til papirkurven.
-
CTRL+E – Åpne søk (i de fleste apper).
-
CTRL+ESC – Åpne Start.
-
CTRL+F4 – Lukk det aktive dokumentet (i apper som er i fullskjermmodus, og la deg ha flere dokumenter åpne samtidig).
-
CTRL+SKIFT+PILTASTER – Når en flis er i fokus på Start-menyen, flytter du den til en annen flis for å opprette en mappe.
-
CTRL+SKIFT+V – Lim inn som ren tekst
-
CTRL+SKIFT med en piltast – Merk en tekstblokk.
-
CTRL+SKIFT – bytt tastaturoppsettet når flere tastaturoppsett er tilgjengelige.
-
CTRL+PIL OPP - Flytt markøren til begynnelsen av forrige avsnitt.
-
CTRL+V (eller) SKIFT+SETT INN – Lim inn det merkede elementet.
-
CTRL+X – Klipp ut det merkede elementet.
-
CTRL+Y – Gjør om en handling.
-
CTRL+Z – Angre en handling.
-
ESC – Stopp eller forlat gjeldende oppgave.
-
F2 – Gi nytt navn til det valgte elementet.
-
F3 – Søk etter en fil eller mappe i Filutforsker.
-
F4 – Vis adresselinjelisten i Filutforsker.
-
F5 – Oppdater det aktive vinduet.
-
F6 – Bla gjennom skjermelementer i et vindu eller på skrivebordet.
-
F10 – Aktiver menylinjen i den aktive appen.
-
Pil venstre – Åpne neste meny til venstre, eller lukk en undermeny.
-
Pil høyre – Åpne neste meny til høyre, eller åpne en undermeny.
-
SKIFT+SLETT – Slett det merkede elementet uten å flytte det til papirkurven først.
-
SKIFT med en hvilken som helst piltast – Velg mer enn ett element i et vindu eller på skrivebordet, eller merk tekst i et dokument.
-
PrtScn – Ta et skjermbilde av hele skjermen, og kopier det til utklippstavlen.











