يمكن أن يساعد إلغاء ارتباط الكمبيوتر وإعادة ربطهOneDrive في حل بعض مشاكل المزامنة.
يمكنك أيضا استخدام هذه الخطوات نفسها لنقل OneDrive إلى موقع جديد، مثل محرك أقراص خارجي.
ملاحظة: لن يتم فقدان أي بيانات عن طريق إلغاء ربط OneDrive وإعادة ربطها ، يتم قطع اتصال مجلداتك المحلية بالسحابة لفترة قصيرة. ستتم مزامنة أي تغييرات يتم إجراؤها أثناء إلغاء الارتباط بمجرد اكتمال إعادة الربط.
إلغاء ربط حساب OneDrive الخاص بك
-
حدد سحابة OneDrive في منطقة الإعلام لإظهار النافذة المنبثقة في OneDrive.
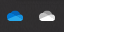
-
حدد أيقونة الإعدادات والتعليمات في OneDrive ثم حدد الإعدادات.
-
انتقل إلى علامة تبويب الحساب.
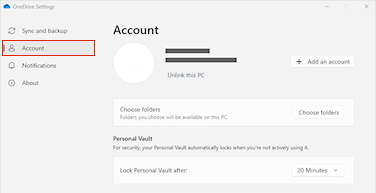
-
حدد إلغاء ارتباط هذا الكمبيوتر الشخصي.
مسح بيانات اعتماد تسجيل الدخول
-
اضغط على مفتاح شعار Windows + R لفتح مربع الحوار "تشغيل".
-
أدخل المسار %localappdata%\Microsoft\OneDrive\settings وحدد موافق.
-
احذف الملف PreSignInSettingsConfig.json.
تسجيل الدخول مرة أخرى لإعادة ربط حسابك
-
سجل الدخول عند مطالبتك.
تلميح: إذا لم يتم فتح OneDrive، فاضغط على مفتاح Windows ، واكتب OneDrive ثم حدد تطبيق OneDrive.
-
عند تسجيل الدخول، سيطالبكOneDrive بوجود مجلد بالفعل: حدد استخدام هذا المجلد.
-
تلميح: حدد اختيار مجلد جديد إذا كنت تريد نقل OneDrive إلى موقع جديد.
-
سيقومOneDrive الآن بمزامنة ملفاتك ومجلداتك مرة أخرى إلى الكمبيوتر. OneDrive لن تقوم بتنزيل جميع ملفاتك، (فقط العناصر النائبة لتوفير المساحة، معرفة المزيد)، ولكن هذا سيستغرق بعض الوقت.
-
بمجرد إعادة مزامنة ملفاتك، يمكنك تنظيف طريقة عرض مجلد الكمبيوتر واختيار المجلدات التي تريد مزامنتها مع الكمبيوتر.
-
إذا كنت لا تزال تواجه مشكلات في المزامنة OneDrive ، فحاول إعادة تعيين OneDrive.
إلغاء ربط حساب OneDrive الخاص بك
-
انقر فوق أيقونة سحابة OneDrive في شريط القوائم، وانقر فوق النقاط الثلاث لفتح القائمة، وحدد تفضيلات.
-
انتقل إلى علامة تبويب الحساب.
-
حدد إلغاء ارتباط هذا الكمبيوتر الشخصي.
مسح بيانات اعتماد تسجيل الدخول
-
افتح تطبيق Keychain Access على جهاز Mac. إذا لم تكن سلاسل المفاتيح مرئية، فاختر Window > Keychain Access.
-
حدد سلسلة مفاتيح في قائمة Keychains.
-
اختر ملف > حذف سلسلة المفاتيح [OneDrive/Office/MS].
-
انقر فوق حذف المراجع.
تسجيل الدخول مرة أخرى لإعادة ربط حسابك
-
سجل الدخول عند مطالبتك.
-
عند تسجيل الدخول، سيطالبكOneDrive بوجود مجلد بالفعل: حدد استخدام هذا المجلد.
تلميح: حدد اختيار مجلد جديد إذا كنت تريد نقل OneDrive إلى موقع جديد.
-
سيقومOneDrive الآن بمزامنة ملفاتك ومجلداتك مرة أخرى إلى الكمبيوتر. OneDrive لن تقوم بتنزيل جميع ملفاتك، (فقط العناصر النائبة لتوفير المساحة، معرفة المزيد)، ولكن هذا سيستغرق بعض الوقت.
-
بمجرد إعادة مزامنة ملفاتك، يمكنك تنظيف طريقة عرض مجلد الكمبيوتر واختيار المجلدات التي تريد مزامنتها مع الكمبيوتر.
-
إذا كنت لا تزال تواجه مشكلات في المزامنة OneDrive ، فحاول إعادة تعيين OneDrive.
هل تحتاج إلى المزيد من المساعدة؟
|
|
الاتصال بالدعم
للحصول على الدعم التقني، انتقل إلى الاتصال بدعم Microsoft وأدخل مشكلتك وحدد الحصول على المساعدة. إذا ما زلت بحاجة إلى المساعدة، فحدد الاتصال بالدعم لكي يتم توجيهك إلى خيار الدعم الأفضل. |
|
|
|
المسؤولون
|












