يمكنك استيراد البيانات إلى Excel من مجموعة متنوعة من مصادر البيانات وتظهر لك الأقسام التالية كيفية القيام بذلك. لمزيد من المعلومات حول ما يجب فعله ببياناتك بمجرد استيرادها، راجع كيفية رحلات البيانات عبر Excel.
يمكنك إنشاء استعلام من جدول Excel أو نطاق مسمى أو صفيف ديناميكي في المصنف الحالي. إذا كانت البيانات المحددة عبارة عن نطاق بسيط، يتم تحويلها إلى جدول. يتطلب استيراد الصفائف الديناميكية اشتراك Microsoft 365. لمزيد من المعلومات حول الصفائف الديناميكية، راجع صيغ الصفيف الديناميكي وسلوك الصفيف الممد.
-
حدّد أيّ خليّة في نطاق البيانات.
-
حدد البيانات > من الجدول/النطاق.
يتوفر هذا الأمر أيضا من > البياناتمن مصادر أخرى > من الجدول/النطاق. -
إذا تمت مطالبتك، في مربع الحوار إنشاء جدول ، يمكنك تحديد الزر تحديد النطاق لتحديد نطاق معين لاستخدامه كمصدر بيانات.
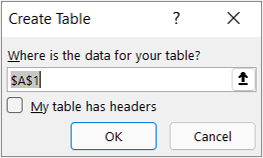
-
إذا كان الجدول أو نطاق البيانات يحتوي على رؤوس أعمدة، فحدد يحتوي الجدول على رؤوس. يتم استخدام خلايا الرأس لتعريف أسماء الأعمدة للاستعلام.
-
حدد موافق.
لمزيد من المعلومات، راجع الاستيراد من جدول Excel.
-
حدد البيانات > الحصول على البيانات > من ملف > من مصنف Excel.
-
في مربع الحوار استعراض Excel ، استعرض بحثا عن الملف الذي تريد الاستعلام عن مسار إليه أو اكتبه.
-
حدّد فتح.
إذا كان المصنف المصدر يحتوي على نطاقات مسماة، فسيتوفر اسم النطاق كمجموعة بيانات.
لمزيد من المعلومات حول خيارات الموصل المتقدمة، راجع مصنف Excel.
يوضح الإجراء التالي الخطوات الأساسية. للحصول على تغطية أكثر تفصيلا، راجع استيراد الملفات النصية (.txt أو .csv) أو تصديرها.
-
حدد Data > Get Data > From File > From Text/CSV.
-
في مربع الحوار استعراض القيم المفصولة بفواصل ، استعرض بحثا عن الملف الذي تريد الاستعلام عن مسار إليه أو اكتبه.
-
حدّد فتح.
ملاحظة: إذا كنت تقوم باستيراد البيانات من ملف CSV، فسيكتشف Power Query تلقائيا محددات الأعمدة بما في ذلك أسماء الأعمدة وأنواعها. على سبيل المثال، إذا قمت باستيراد ملف CSV المثال أدناه، Power Query يستخدم تلقائيا الصف الأول كأسماء الأعمدة ويغير كل نوع بيانات عمود.
مثال على ملف CSV
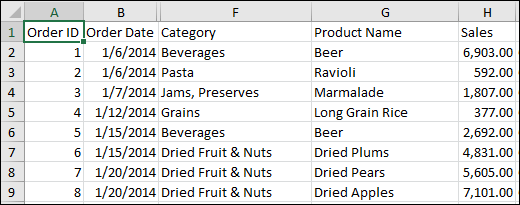
Power Query تغيير نوع بيانات كل عمود تلقائيا:
-
تغيير معرف الطلب إلى رقم
-
تغيير تاريخ الطلب إلى تاريخ
-
تظل الفئة نصا (نوع العمود الافتراضي)
-
يظل اسم المنتج نصا (نوع العمود الافتراضي)
-
تغييرات المبيعات على الرقم
لمزيد من المعلومات حول خيارات الموصل المتقدمة، راجع Text/CSV.
يوضح الإجراء التالي الخطوات الأساسية لاستيراد البيانات. للحصول على تغطية أكثر تفصيلا، راجع استيراد بيانات XML.
-
حدد البيانات > الحصول على البيانات > من ملف > من XML.
-
في مربع الحوار من XML Browse ، استعرض بحثا عن عنوان URL لملف أو اكتبه لاستيراد ملف أو إنشاء ارتباط إليه.
-
حدّد فتح.
بعد نجاح الاتصال، استخدم جزء Navigator لاستعراض مجموعات العناصر في ملف XML ومعاينة هذه المجموعات في نموذج جدولي.
لمزيد من المعلومات حول خيارات الموصل المتقدمة، راجع XML.
-
حدد البيانات > الحصول على البيانات > من ملف > من JSON. يظهر مربع الحوار استيراد البيانات .
-
حدد موقع ملف JSON، ثم حدد فتح.
لمزيد من المعلومات حول خيارات الموصل المتقدمة، راجع JSON.
مهم عند محاولة استيراد ملف PDF، قد تتلقى رسالة PDF التالية: "يتطلب هذا الموصل تثبيت مكون إضافي واحد أو أكثر قبل استخدامه." يتطلب موصل PDF تثبيت .NET Framework 4.5 أو أعلى على الكمبيوتر. يمكنك تنزيل أحدث .NET Framework منهنا.
-
حدد البيانات > الحصول على البيانات > من ملف > من PDF.
-
حدد ملف PDF، ثم انقر فوق فتح. يفتح مربع الحوار "المتصفح" ملف PDF ويعرض الجداول المتوفرة.
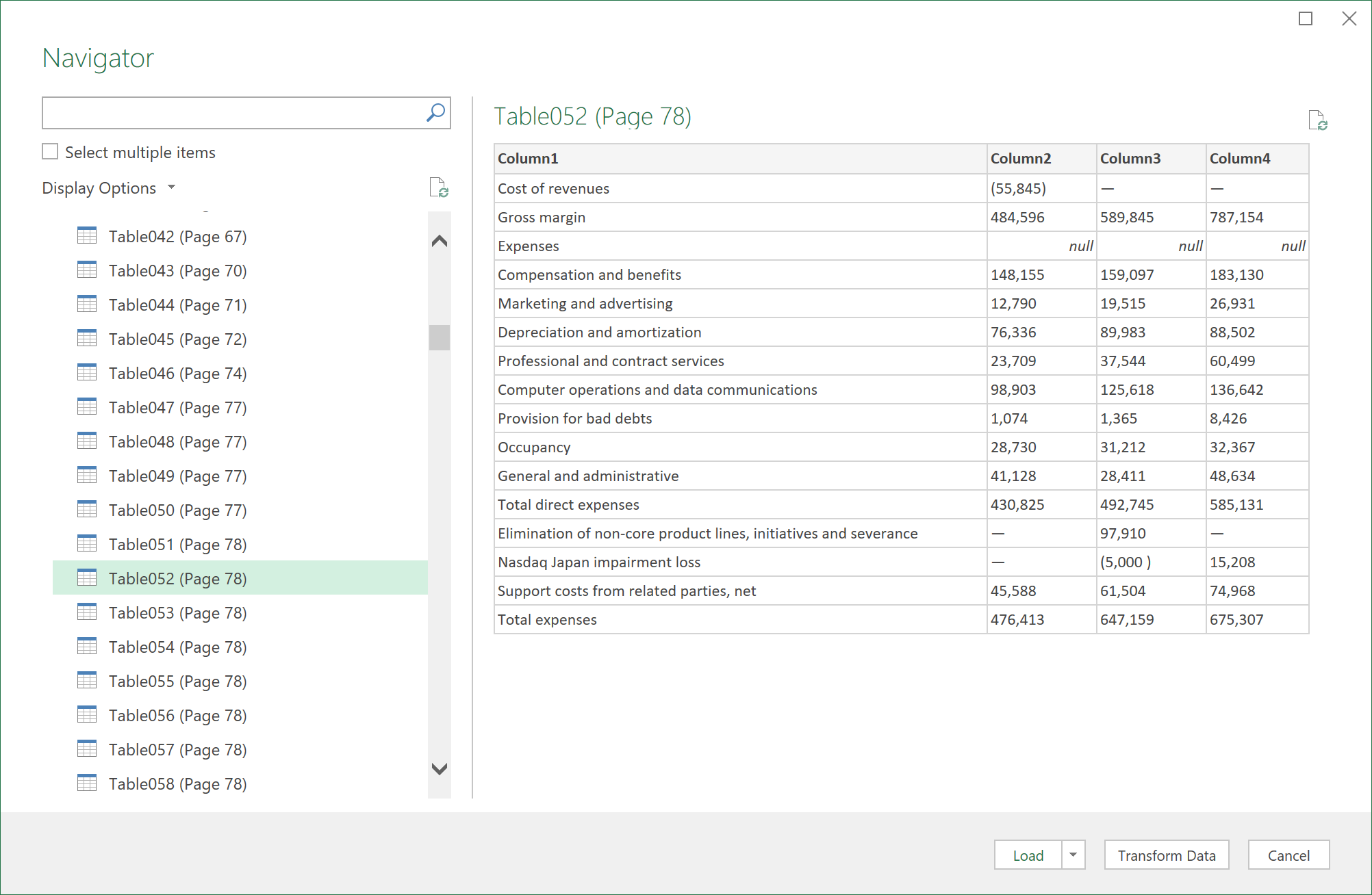
-
حدد الجداول التي تريد استيرادها، ثم قم بأحد الإجراءات التالية:
-
لعرض البيانات مباشرة في Excel، حدد تحميل > تحميل أو لمشاهدة مربع الحوار استيراد ، حدد تحميل > تحميل إلى.
-
للعمل مع البيانات في Power Query أولا، حدد Transform Data.
-
لمزيد من المعلومات حول خيارات الموصل المتقدمة، راجع PDF.
يمكنك استيراد البيانات من عدة ملفات ذات مخطط وتنسيق مماثلين من مجلد. بعد ذلك، يمكنك إلحاق البيانات في جدول واحد.
-
حدد Data > Get Data > From File > From Folder.
-
في مربع الحوار استعراض ، حدد موقع المجلد، ثم حدد فتح.
-
للحصول على خطوات مفصلة، راجع استيراد البيانات من مجلد يحتوي على ملفات متعددة.
لمزيد من المعلومات حول خيارات الموصل المتقدمة، راجع المجلد.
يمكنك استيراد البيانات من عدة ملفات ذات مخطط وتنسيق مماثلين من مكتبة SharePoint. بعد ذلك، يمكنك إلحاق البيانات في جدول واحد.
-
حدد البيانات > الحصول على البيانات > من ملف > من مجلد SharePoint.
-
في مربع الحوار مجلد SharePoint ، أدخل عنوان URL الجذر لموقع SharePoint دون تضمين أي مرجع إلى مكتبة، ثم انتقل إلى المكتبة.
-
للحصول على خطوات مفصلة، راجع استيراد البيانات من مجلد يحتوي على ملفات متعددة.
لمزيد من المعلومات حول خيارات الموصل المتقدمة، راجع مجلد SharePoint.
-
حدد البيانات > الحصول على البيانات > من قاعدة البيانات > من قاعدة بيانات SQL Server.
-
في مربع الحوار قاعدة بيانات Microsoft SQL، حدد SQL Server للاتصال بها في المربع اسم الخادم. اختياريا، يمكنك تحديد اسم قاعدة البيانات أيضا.
-
إذا كنت تريد استيراد البيانات باستخدام استعلام قاعدة بيانات أصلي، فحدد الاستعلام في مربع عبارة SQL . لمزيد من المعلومات، راجع استيراد بيانات من قاعدة بيانات باستخدام استعلام قاعدة البيانات الأصلية.
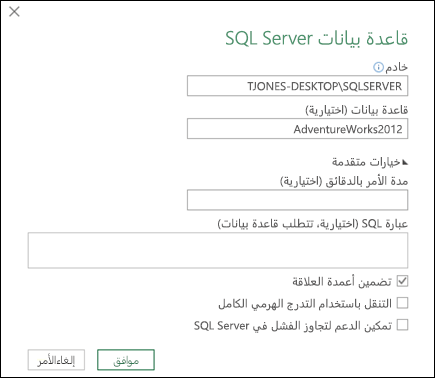
-
حدّد موافق.
-
حدد وضع المصادقة للاتصال بقاعدة بيانات SQL Server.
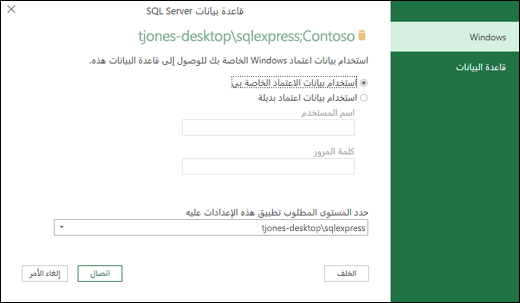
-
Windows هذا هو التحديد الافتراضي. حدد هذا إذا كنت تريد الاتصال باستخدام مصادقة Windows.
-
قاعده البيانات حدد هذا إذا كنت تريد الاتصال باستخدام مصادقة SQL Server. بعد تحديد هذا، حدد اسم مستخدم وكلمة مرور للاتصال بمثيل SQL Server.
-
-
بشكل افتراضي، يتم تحديد خانة الاختيار تشفير الاتصال للإشارة إلى أن Power Query يتصل بقاعدة البيانات الخاصة بك باستخدام اتصال مشفر. إذا كنت لا تريد الاتصال باستخدام اتصال مشفر، فقم بإلغاء تحديد خانة الاختيار هذه، ثم انقر فوق اتصال.
إذا لم يتم إنشاء اتصال SQL Server باستخدام اتصال مشفر، Power Query يطالبك بالاتصال باستخدام اتصال غير مشفر. انقر فوق موافق في الرسالة للاتصال باستخدام اتصال غير مشفر.
لمزيد من المعلومات حول خيارات الموصل المتقدمة، راجع SQL Server قاعدة البيانات.
-
حدد البيانات > الحصول على البيانات > من > قاعدة البياناتمن قاعدة بيانات Microsoft Access.
-
في مربع الحوار استيراد البيانات ، استعرض بحثا عن ملف قاعدة بيانات Access (accdb.) وحدد موقعه.
-
حدد الملف، ثم حدد فتح. يظهر مربع الحوار المتصفح.
-
حدد الجدول أو الاستعلام في الجزء الأيمن لمعاينة البيانات في الجزء الأيمن.
-
إذا كان لديك العديد من الجداول والاستعلامات، فاستخدم مربع البحث لتحديد موقع عنصر أو استخدم خيارات العرض مع الزر تحديث لتصفية القائمة.
-
حدد تحميل أو تحويل.
لمزيد من المعلومات حول خيارات الموصل المتقدمة، راجع قاعدة بيانات Access.
ملاحظة عند استخدام مصنف متصل بقاعدة بيانات SQL Server Analysis Services، قد تحتاج إلى معلومات إضافية للإجابة عن أسئلة منتج معينة، مثل المعلومات المرجعية حول التعبيرات متعددة الأبعاد (MDX)، أو إجراءات التكوين لخادم المعالجة التحليلية عبر الإنترنت (OLAP).
-
حدد البيانات > الحصول على البيانات الخارجية > من قاعدة البيانات > من Analysis Services. تظهر الصفحة الأولى من معالج اتصال البيانات . عنوانه هو الاتصال بخادم قاعدة البيانات.
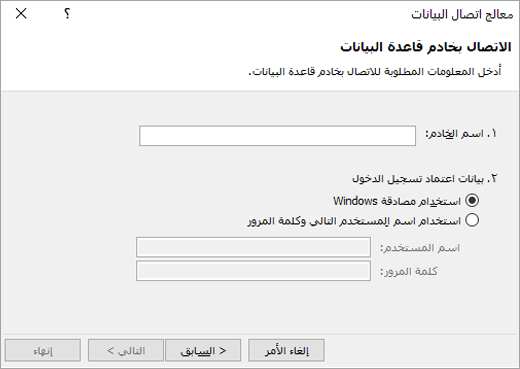
-
في المربع اسم الخادم، أدخل اسم خادم قاعدة بيانات OLAP.
تلميح: إذا كنت تعرف اسم ملف المكعب دون اتصال الذي تريد الاتصال به، يمكنك كتابة مسار الملف الكامل واسم الملف والملحق.
-
ضمن تسجيل الدخول إلى بيانات الاعتماد، قم بأحد الإجراءات التالية، ثم انقر فوق التالي:
-
لاستخدام اسم مستخدم Windows وكلمة المرور الحاليين، انقر فوق استخدام مصادقة Windows.
-
لإدخال اسم مستخدم قاعدة بيانات وكلمة مرور، انقر فوق استخدام اسم المستخدم وكلمة المرور التاليين، ثم اكتب اسم المستخدم وكلمة المرور في المربعين اسم المستخدموكلمة المرور المطابقة.
ملاحظة الأمان
-
استخدم كلمات مرور قوية تجمع ما بين أحرف كبيرة وأحرف صغيرة وأرقام ورموز. فلا تحتوي كلمات المرور الضعيفة على هذه العناصر المختلطة. على سبيل المثال، Y6dh!et5 هي كلمة مرور قوية و House27 هي كلمة مرور ضعيفة. يجب أن تحتوي كلمات المرور على 8 أحرف أو أكثر. ومن الأفضل استخدام عبارة مرور مؤلفة من 14 حرفًا أو أكثر.
-
كما أنه من المهم أن تتذكر كلمة المرور الخاصة بك. فإذا نسيت كلمة المرور الخاصة بك، لن تتمكن Microsoft من استردادها. لذلك، اعمل على تخزين كلمات المرور التي تسجلها في مكان آمن بعيداً عن المعلومات التي تساعد في حمايتها.
-
-
-
حدد التالي للانتقال إلى شاشة المعالج الثانية. عنوانه هو تحديد قاعدة البيانات والجدول.
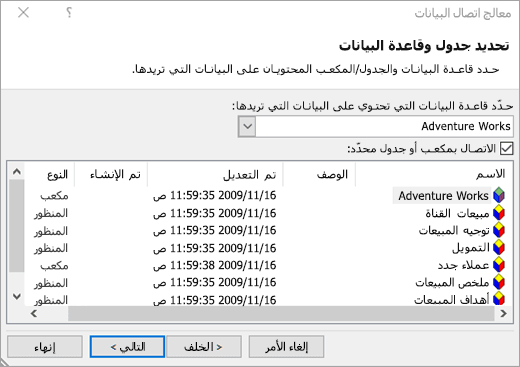
للاتصال بملف مكعب معين في قاعدة البيانات، تأكد من تحديد الاتصال بمكعب أو جدول معين ، ثم حدد مكعبا من القائمة.
-
في المربع تحديد قاعدة البيانات التي تحتوي على البيانات التي تريدها، حدد قاعدة بيانات، ثم انقر فوق التالي.
-
انقر فوق التالي للانتقال إلى شاشة المعالج الثالثة. بعنوان حفظ ملف اتصال البيانات والانتهاء.
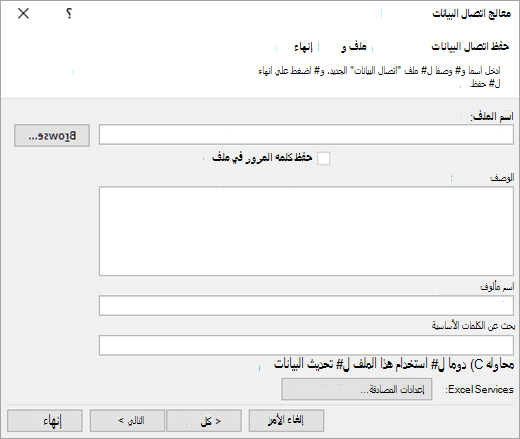
-
في المربع اسم الملف، راجع اسم الملف الافتراضي حسب الحاجة (اختياري).
-
انقر فوق استعراض لتغيير موقع الملف الافتراضي لمصادر البيانات الخاصة بي، أو تحقق من أسماء الملفات الموجودة.
-
في مربعات الوصفوالاسم المألوفوالكلمات الأساسية البحث، اكتب وصفا للملف واسما مألوفا وكلمات بحث شائعة (كلها اختيارية).
-
للتأكد من استخدام ملف الاتصال عند تحديث PivotTable، انقر فوق محاولة دائما استخدام هذا الملف لتحديث هذه البيانات.
يضمن تحديد خانة الاختيار هذه أن التحديثات لملف الاتصال سيتم استخدامها دائما من قبل جميع المصنفات التي تستخدم ملف الاتصال هذا.
-
يمكنك تحديد كيفية الوصول إلى PivotTable إذا تم حفظ المصنف في Excel Services وفتحه باستخدام Excel Services.
ملاحظة: يتم استخدام إعداد المصادقة بواسطة Excel Services فقط، وليس بواسطة Microsoft Office Excel. إذا كنت تريد التأكد من الوصول إلى نفس البيانات سواء قمت بفتح المصنف في Excel أو Excel Services، فتأكد من أن إعداد المصادقة في Excel هو نفسه.
حدد إعدادات المصادقة، وحدد أحد الخيارات التالية لتسجيل الدخول إلى مصدر البيانات:
-
مصادقة Windows حدد هذا الخيار لاستخدام اسم مستخدم وكلمة مرور Windows للمستخدم الحالي. هذه هي الطريقة الأكثر أمانا، ولكن يمكن أن تؤثر على الأداء عندما يكون هناك العديد من المستخدمين.
-
Sso حدد هذا الخيار لاستخدام تسجيل الدخول الأحادي، ثم أدخل سلسلة التعريف المناسبة في مربع النص SSO ID. يمكن لمسؤول الموقع تكوين موقع SharePoint لاستخدام قاعدة بيانات تسجيل الدخول الأحادي حيث يمكن تخزين اسم مستخدم وكلمة مرور. يمكن أن يكون هذا الأسلوب الأكثر كفاءة عندما يكون هناك العديد من المستخدمين.
-
اي حدد هذا الخيار لحفظ اسم المستخدم وكلمة المرور في ملف الاتصال.
هام: تجنب حفظ معلومات تسجيل الدخول عند الاتصال بمصادر البيانات. قد يتم تخزين هذه المعلومات كنص عادي، ويمكن للمستخدم الضار الوصول إلى المعلومات للمساس بأمان مصدر البيانات.
-
-
حدّد موافق.
-
حدد إنهاء لإغلاق معالج اتصال البيانات. يظهر مربع الحوار "استيراد البيانات".
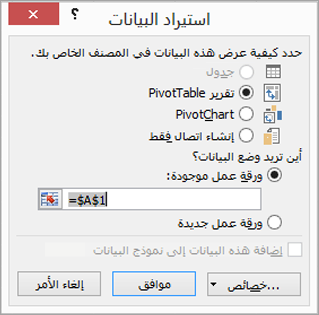
-
حدد الطريقة التي تريد استيراد البيانات بها، ثم حدد موافق. لمزيد من المعلومات حول استخدام مربع الحوار هذا، حدد علامة الاستفهام (؟).
يمكنك إنشاء اتصال ديناميكي بين مصنف Excel وخادم قاعدة بيانات SQL Server Analysis Services المعالجة التحليلية عبر الإنترنت (OLAP)، ثم تحديث هذا الاتصال كلما تغيرت البيانات. يمكنك الاتصال بملف مكعب معين دون اتصال إذا تم إنشاؤه على خادم قاعدة البيانات. يمكنك أيضا استيراد البيانات إلى Excel كجدول أو تقرير PivotTable.
-
حدد البيانات > الحصول على البيانات > من قاعدة البيانات > من قاعدة بيانات SQL Server Analysis Services (استيراد).
-
أدخل اسم الخادم ، ثم حدد موافق.
-
في جزء Navigator ، حدد قاعدة البيانات، ثم حدد المكعب أو الجداول التي تريد توصيلها.
-
انقر فوق تحميل لتحميل الجدول المحدد في ورقة عمل، أو انقر فوق تحرير لتنفيذ عوامل تصفية وتحويلات بيانات إضافية في محرر Power Query قبل تحميلها.
لمزيد من المعلومات حول خيارات الموصل المتقدمة، راجع SQL Server Analysis Services.
ملاحظة: قبل أن تتمكن من الاتصال بقاعدة بيانات Oracle باستخدام Power Query، يرجى التأكد من استيفاء جميع المتطلبات الأساسية.
-
حدد البيانات > الحصول على البيانات > من قاعدة البيانات > من قاعدة بيانات Oracle.
-
في مربع الحوار Oracle Database ، في Server Name حدد Oracle Server للاتصال به. إذا كان معرف الأمان مطلوبا، يمكن تحديد هذا في شكل "ServerName/SID".
-
إذا كنت ترغب في استيراد البيانات باستخدام استعلام قاعدة البيانات الأصلي، فحدد الاستعلام في مربع عبارة SQL . لمزيد من المعلومات، راجع استيراد البيانات من قاعدة البيانات باستخدام استعلام قاعدة البيانات الأصلية.
-
حدد موافق.
-
إذا كان خادم Oracle يتطلب بيانات اعتماد مستخدم قاعدة البيانات:
-
في مربع الحوار Access a Database ، أدخل اسم المستخدم وكلمة المرور.
-
انقر فوق اتصال.
-
لمزيد من المعلومات حول خيارات الموصل المتقدمة، راجع OracleDatabase.
تحذير:
-
قبل أن تتمكن من الاتصال بقاعدة بيانات IBM DB2، تحتاج إلى تثبيت برنامج تشغيل IBM DB2 Data Server على الكمبيوتر (الحد الأدنى من المتطلبات هو حزمة برنامج تشغيل IBM Data Server (برنامج تشغيل DS)). حدد برنامج التشغيل الذي يطابق تثبيت Power Query (32 بت أو 64 بت).
-
هناك مشكلات معروفة تم الإبلاغ عنها بواسطة IBM لتثبيت برنامج تشغيل IBM DB2 Data Server على Windows 8. إذا كنت تستخدم Windows 8 وتريد الاتصال ب IBM DB2 باستخدام Power Query، فستحتاج إلى اتباع خطوات تثبيت إضافية. ابحث عن مزيد من المعلومات حول برنامج تشغيل IBM DB2 Data Server على Windows 8.
-
حدد البيانات > الحصول على البيانات > من قاعدة البيانات > من قاعدة بيانات IBM DB2.
-
في مربع الحوار IBM DB2 Database ، في Server Name حدد خادم قاعدة بيانات IBM DB2 للاتصال به.
-
إذا كنت ترغب في استيراد البيانات باستخدام استعلام قاعدة البيانات الأصلي، فحدد الاستعلام في مربع عبارة SQL . لمزيد من المعلومات، راجع استيراد البيانات من قاعدة بيانات باستخدام استعلام قاعدة البيانات الأصلية.
-
حدد موافق.
-
إذا كان خادم IBM DB2 يتطلب بيانات اعتماد مستخدم قاعدة البيانات:
-
في مربع الحوار Access a Database ، أدخل اسم المستخدم وكلمة المرور.
-
انقر فوق اتصال.
-
لمزيد من المعلومات حول خيارات الموصل المتقدمة، راجع قاعدة بيانات IBM DB2.
ملاحظة: إذا تلقيت الرسالة "يتطلب هذا الموصل تثبيت مكون إضافي واحد أو أكثر قبل استخدامه." تحتاج إلى تنزيل برنامج تشغيل ODBC المناسب ل MySQL على جهاز Windows من هنا. لمزيد من المعلومات، راجع موصلات MySQL.
-
حدد البيانات > الحصول على البيانات > من > قاعدة البياناتمن قاعدة بيانات MySQL.
-
في مربع الحوار قاعدة بيانات MySQL ، في اسم الخادم ، حدد خادم قاعدة بيانات MySQL للاتصال به.
-
إذا كنت ترغب في استيراد البيانات باستخدام استعلام قاعدة البيانات الأصلي، فحدد الاستعلام في مربع عبارة SQL . لمزيد من المعلومات، راجع استيراد البيانات من قاعدة بيانات باستخدام استعلام قاعدة البيانات الأصلية.
-
حدد موافق.
-
إذا كان خادم MySQL يتطلب بيانات اعتماد مستخدم قاعدة البيانات:
-
في مربع الحوار Access a Database ، أدخل اسم المستخدم وكلمة المرور.
-
انقر فوق اتصال.
-
لمزيد من المعلومات حول خيارات الموصل المتقدمة، راجع قاعدة بيانات MySQL.
ملاحظة: قبل أن تتمكن من الاتصال بقاعدة بيانات PostgreSQL في Power Query، تحتاج إلى موفر بيانات Ngpsql ل PostgreSQL المثبت على جهاز الكمبيوتر الخاص بك. حدد برنامج التشغيل الذي يتطابق مع إصدار Office (32 بت أو 64 بت). لمزيد من المعلومات، راجع ما هو إصدار Office الذي أستخدمه؟ . تأكد أيضا من تسجيل الموفر في تكوين الجهاز الذي يطابق أحدث إصدار .NET على جهازك.
-
حدد البيانات > الحصول على البيانات > من قاعدة البيانات > من قاعدة بيانات PostgreSQL.
-
في مربع الحوار PostgreSQL Database ، حدد خادم قاعدة بيانات PostgreSQL الذي تريد الاتصال به في قسم اسم الخادم .
-
إذا كنت ترغب في استيراد البيانات باستخدام استعلام قاعدة البيانات الأصلي، فحدد الاستعلام في مربع عبارة SQL . لمزيد من المعلومات، راجع استيراد البيانات من قاعدة بيانات باستخدام استعلام قاعدة البيانات الأصلية.
-
حدّد موافق.
-
إذا كان خادم PostgreSQL يتطلب بيانات اعتماد مستخدم قاعدة البيانات:
-
في مربع الحوار Access a Database ، أدخل اسم المستخدم وكلمة المرور.
-
حدد اتصال.
-
لمزيد من المعلومات حول خيارات الموصل المتقدمة، راجع PostgreSQL.
ملاحظة: قبل أن تتمكن من الاتصال بقاعدة بيانات SAP SQL Anywhere، تحتاج إلى تثبيت برنامج تشغيل SAP SQL Anywhere على الكمبيوتر. حدد برنامج التشغيل الذي يتطابق مع تثبيت Excel (32 بت أو 64 بت).
-
حدد البيانات > الحصول على البيانات > من قاعدة البيانات > من قاعدة بيانات Sybase.
-
في مربع الحوار قاعدة بيانات Sybase ، حدد Sybase Server للاتصال به في المربع اسم الخادم . اختياريا، يمكنك تحديد اسم قاعدة البيانات أيضا.
-
إذا كنت تريد استيراد البيانات باستخدام استعلام قاعدة بيانات أصلي، فحدد الاستعلام في مربع عبارة SQL . لمزيد من المعلومات، راجع استيراد البيانات من قاعدة بيانات باستخدام استعلام قاعدة البيانات الأصلية.
-
حدد موافق.
-
بشكل افتراضي، يتم تحديد خانة الاختيار تشفير الاتصال بحيث يتصل Power Query بقاعدة البيانات الخاصة بك باستخدام اتصال مشفر بسيط.
-
حدد اتصال.
لمزيد من المعلومات، راجع قاعدة بيانات Sybase.
ملاحظة: قبل أن تتمكن من الاتصال بقاعدة بيانات Teradata، تحتاج إلى موفر بيانات .NET ل Teradata على جهاز الكمبيوتر الخاص بك.
-
حدد البيانات > الحصول على البيانات > من قاعدة البيانات > من قاعدة بيانات Teradata.
-
في مربع الحوار قاعدة بيانات Teradata ، في اسم الخادم ، حدد خادم Teradata للاتصال به.
-
إذا كنت ترغب في استيراد البيانات باستخدام استعلام قاعدة البيانات الأصلي، فحدد الاستعلام في مربع عبارة SQL . لمزيد من المعلومات، راجع استيراد البيانات من قاعدة بيانات باستخدام استعلام قاعدة البيانات الأصلية.
-
حدّد موافق.
-
إذا كان خادم Teradata يتطلب بيانات اعتماد مستخدم قاعدة البيانات:
-
في مربع الحوار Access a Database ، أدخل اسم المستخدم وكلمة المرور.
-
انقر فوق حفظ.
-
لمزيد من المعلومات، راجع قاعدة بيانات Terabase.
ملاحظات:
-
تتوفر هذه الميزة فقط في Excel for Windows إذا كان لديك Office 2019 أو إصدار أحدث، أو اشتراك Microsoft 365. إذا كنت مشتركاً في Microsoft 365، فتأكد من أن لديك الإصدار الأخير من Office.
-
قبل أن تتمكن من الاتصال بقاعدة بيانات SAP HANA باستخدام Power Query، تحتاج إلى برنامج تشغيل SAP HANA ODBC على الكمبيوتر الخاص بك. حدد برنامج التشغيل الذي يطابق تثبيت Power Query (32 بت أو 64 بت).
-
ستحتاج إلى حساب SAP لتسجيل الدخول إلى موقع الويب وتنزيل برامج التشغيل. إذا لم تكن متأكدا، فاتصل بمسؤول SAP في مؤسستك.
للاتصال بقاعدة بيانات SAP HANA:
-
انقر فوق بيانات > استعلام جديد > من قاعدة البيانات > من قاعدة بيانات SAP HANA.
-
في مربع الحوار قاعدة بيانات SAP HANA ، حدد الخادم الذي تريد الاتصال به. يجب أن يتبع اسم الخادم التنسيق ServerName:Port.
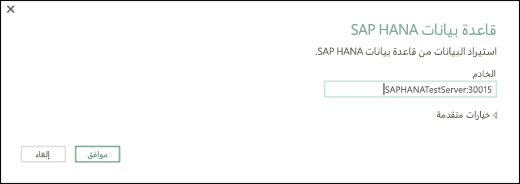
-
اختياريا، إذا كنت تريد استيراد البيانات باستخدام استعلام قاعدة البيانات الأصلي، فحدد خيارات متقدمة وفي مربع عبارة SQL أدخل الاستعلام.
-
حدد موافق.
-
إذا كان خادم SAP HANA يتطلب بيانات اعتماد مستخدم قاعدة البيانات، ثم في مربع الحوار الوصول إلى قاعدة بيانات SAP HANA ، قم بما يلي:
-
انقر فوق علامة التبويب قاعدة البيانات ، وأدخل اسم المستخدم وكلمة المرور.
-
انقر فوق اتصال.
-
لمزيد من المعلومات حول خيارات الموصل المتقدمة، راجع قاعدة بيانات SAP HANA.
Azure SQL Database هي قاعدة بيانات ارتباطية عالية الأداء مدارة بالكامل وقابلة للتطوير تم إنشاؤها للسحابة وتستخدم للتطبيقات ذات المهام الحرجة. لمزيد من المعلومات، راجع ما هو Azure SQL؟.
-
حدد Data > Get Data > من Azure > من قاعدة بيانات Azure SQL.
-
في مربع الحوار قاعدة بيانات Microsoft SQL، حدد SQL Server للاتصال بها في المربع اسم الخادم. اختياريا، يمكنك تحديد اسم قاعدة البيانات أيضا.
-
إذا كنت تريد استيراد البيانات باستخدام استعلام قاعدة بيانات أصلي، فحدد الاستعلام في مربع عبارة SQL . لمزيد من المعلومات، راجع استيراد بيانات من قاعدة بيانات باستخدام استعلام قاعدة البيانات الأصلية.
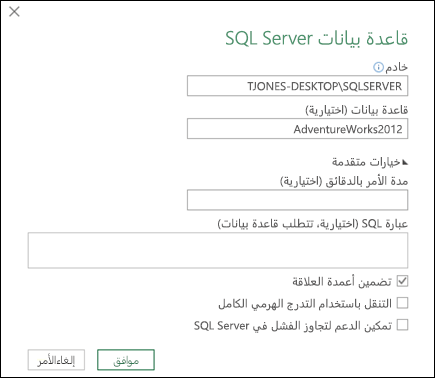
-
حدّد موافق.
-
حدد وضع المصادقة للاتصال بقاعدة بيانات SQL Server.
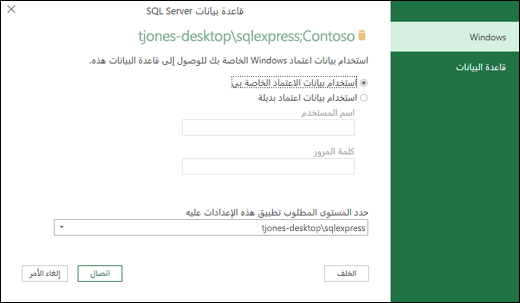
-
Windows هذا هو التحديد الافتراضي. حدد هذا إذا كنت تريد الاتصال باستخدام مصادقة Windows.
-
قاعده البيانات حدد هذا إذا كنت تريد الاتصال باستخدام مصادقة SQL Server. بعد تحديد هذا، حدد اسم مستخدم وكلمة مرور للاتصال بمثيل SQL Server.
-
-
بشكل افتراضي، يتم تحديد خانة الاختيار تشفير الاتصال للإشارة إلى أن Power Query يتصل بقاعدة البيانات الخاصة بك باستخدام اتصال مشفر. إذا كنت لا تريد الاتصال باستخدام اتصال مشفر، فقم بإلغاء تحديد خانة الاختيار هذه، ثم انقر فوق اتصال.
إذا لم يتم إنشاء اتصال SQL Server باستخدام اتصال مشفر، Power Query يطالبك بالاتصال باستخدام اتصال غير مشفر. انقر فوق موافق في الرسالة للاتصال باستخدام اتصال غير مشفر.
لمزيد من المعلومات حول خيارات الموصل المتقدمة، راجع قاعدة بيانات Azure SQL.
يجمع Azure Synapse Analytics بين أدوات البيانات الضخمة والاستعلامات الارتباطية باستخدام Apache Spark للاتصال بخدمات بيانات Azure وPower Platform. يمكنك تحميل ملايين الصفوف في أي وقت من الأوقات. بعد ذلك، يمكنك العمل مع البيانات الجدولية باستخدام بناء جملة SQL مألوف للاستعلامات. لمزيد من المعلومات، راجع ما هو Azure Synapse Analytics (docs.com).
-
حدد Data > Get Data > من Azure > من Azure Synapse Analytics.
-
في مربع الحوار قاعدة بيانات Microsoft SQL، حدد SQL Server للاتصال بها في المربع اسم الخادم. اختياريا، يمكنك تحديد اسم قاعدة البيانات أيضا.
-
إذا كنت تريد استيراد البيانات باستخدام استعلام قاعدة بيانات أصلي، فحدد الاستعلام في مربع عبارة SQL . لمزيد من المعلومات، راجع استيراد بيانات من قاعدة بيانات باستخدام استعلام قاعدة البيانات الأصلية.
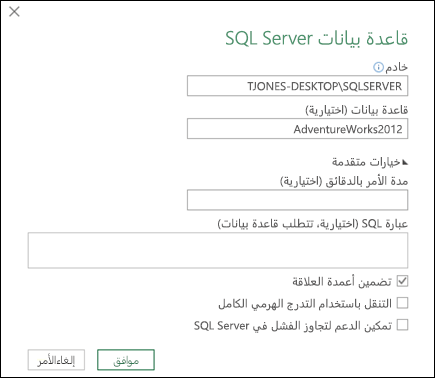
-
حدّد موافق.
-
حدد وضع المصادقة للاتصال بقاعدة بيانات SQL Server.
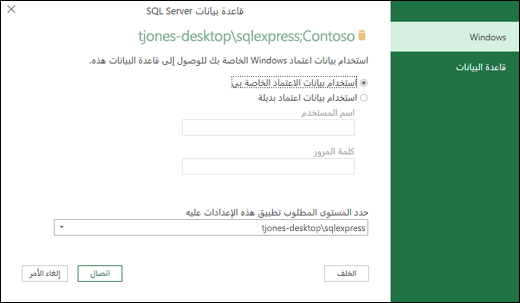
-
Windows هذا هو التحديد الافتراضي. حدد هذا إذا كنت تريد الاتصال باستخدام مصادقة Windows.
-
قاعده البيانات حدد هذا إذا كنت تريد الاتصال باستخدام مصادقة SQL Server. بعد تحديد هذا، حدد اسم مستخدم وكلمة مرور للاتصال بمثيل SQL Server.
-
-
بشكل افتراضي، يتم تحديد خانة الاختيار تشفير الاتصال للإشارة إلى أن Power Query يتصل بقاعدة البيانات الخاصة بك باستخدام اتصال مشفر. إذا كنت لا تريد الاتصال باستخدام اتصال مشفر، فقم بإلغاء تحديد خانة الاختيار هذه، ثم انقر فوق اتصال.
إذا لم يتم إنشاء اتصال SQL Server باستخدام اتصال مشفر، Power Query يطالبك بالاتصال باستخدام اتصال غير مشفر. انقر فوق موافق في الرسالة للاتصال باستخدام اتصال غير مشفر.
لمزيد من المعلومات حول خيارات الموصل المتقدمة، راجع Azure Synapse Analytics.
يستخدم Azure HDInsight لتحليل البيانات الضخمة عندما تحتاج إلى معالجة كميات كبيرة من البيانات. وهو يدعم تخزين البيانات والتعلم الآلي؛ يمكنك التفكير في الأمر كمحرك تدفق البيانات. لمزيد من المعلومات، راجع ما هو Azure HDInsight؟.
-
حدد Data > Get Data > من Azure > من Azure HDInsight (HDFS).
-
أدخل اسم الحساب أو عنوان URL لحساب Microsoft Azure Blob Storage المقترن بمجموعة HDInsight، ثم حدد موافق.
-
في مربع الحوار Access Microsoft Azure HDInsight ، أدخل مفتاح الحساب، وانقر فوق اتصال.
-
حدد نظام المجموعة في مربع الحوار Navigator ، ثم ابحث عن ملف محتوى وحدده.
-
حدد تحميل لتحميل الجدول المحدد، أو تحرير لإجراء عوامل تصفية وتحويلات بيانات إضافية قبل تحميله.
لمزيد من المعلومات حول خيارات الموصل المتقدمة، راجع Azure HDInsight.
Microsoft Azure Blob Storage هي خدمة لتخزين كميات كبيرة من البيانات غير المنظمة، مثل الصور ومقاطع الفيديو والصوت والمستندات، والتي يمكن الوصول إليها من أي مكان في العالم عبر HTTP أو HTTPS. لمزيد من المعلومات حول خدمة Azure Blob Storage، راجع كيفية استخدام Blob Storage.
-
حدد Data > Get Data > من Azure > من Azure Blob Storage.
-
في مربع الحوار Microsoft Azure Blob Storage ، أدخل اسم حساب تخزين Microsoft Azure أو عنوان URL، ثم حدد موافق.
-
إذا كنت تتصل بخدمة تخزين Blob للمرة الأولى، فستتم مطالبتك بإدخال مفتاح الوصول إلى التخزين وحفظه. في مربع الحوار Access Microsoft Azure Blob Storage ، أدخل مفتاح الوصول إلى التخزين في مربع مفتاح الحساب ، وانقر فوق حفظ.
ملاحظة: إذا كنت بحاجة إلى استرداد مفتاح الوصول إلى التخزين، فاستعرض للوصول إلى Microsoft Azure Portal، وحدد حساب التخزين الخاص بك، ثم حدد أيقونة إدارة مفتاح الوصول في أسفل الصفحة. حدد أيقونة النسخ إلى يمين المفتاح الأساسي، ثم الصق القيمة في المربع مفتاح الحساب .
-
يسرد محرر Power Query جميع الحاويات المتوفرة في Microsoft Azure Blob Storage. في المتصفح، حدد حاوية من حيث تريد استيراد البيانات، ثم حدد تطبيق & إغلاق.
لمزيد من المعلومات، راجع Azure Blob Storage.
يوفر Azure Storage خدمات تخزين لمجموعة متنوعة من كائنات البيانات. يستهدف مكون تخزين الجدول بيانات NoSQL المخزنة كأزواج مفتاح/سمة. لمزيد من المعلومات، راجع مقدمة حول تخزين الجدول.
-
حدد Data > Get Data > من Azure > من Azure Synapse Analytics.
-
أدخل اسم الحساب أو عنوان URL لحساب Microsoft Azure Table Storage، ثم حدد موافق.
لمزيد من المعلومات حول خيارات الموصل المتقدمة، راجع Azure Table Storage.
هام: يتم إيقاف Azure Data Lake Storage Gen 1. لمزيد من المعلومات، راجع الإجراء المطلوب: التبديل إلى Azure Data Lake Storage Gen2 بحلول 29 فبراير 2024.
-
حدد Data > Get Data > من Azure > من Azure Data Lake Storage.
-
أدخل اسم الحساب أو عنوان URL لحساب Microsoft Azure Data Lake Storage، ثم حدد موافق.
على سبيل المثال: swebhdfs://contoso.azuredatalake.net/ -
اختياريا، أدخل قيمة في المربع حجم الصفحة بالبايت .
لمزيد من المعلومات، راجع Azure Data Lake Storage.
يجمع Azure Data Lake Storage Gen 2 بين مستودعات بيانات مختلفة في بيئة واحدة مخزنة. يمكنك استخدام جيل جديد من أدوات الاستعلام لاستكشاف البيانات وتحليلها، والعمل مع بيتابايت من البيانات. لمزيد من المعلومات، راجع Azure Data Lake Storage.
-
في مربع الحوار Azure Data Lake Storage Gen2، قم بتوفير عنوان URL للحساب. تحتوي عناوين URL Data Lake Storage Gen2 على النمط التالي:
https://<accountname>.dfs.core.windows.net/<container>/<>
على سبيل المثال، https://contosoadlscdm.dfs.core.windows.net/ -
حدد ما إذا كنت تريد استخدام طريقة عرض نظام الملفات أو طريقة عرض مجلد نموذج البيانات العامة (CDM).
-
حدّد موافق.
-
قد تحتاج إلى اختيار أسلوب مصادقة.
على سبيل المثال، إذا حددت أسلوب حساب المؤسسة ، فحدد تسجيل الدخول لتسجيل الدخول إلى حساب التخزين الخاص بك. ستتم إعادة توجيهك إلى صفحة تسجيل الدخول الخاصة بمؤسستك. اتبع المطالبات لتسجيل الدخول إلى الحساب. بعد تسجيل الدخول بنجاح، حدد اتصال. -
في مربع الحوار Navigator تحقق من المعلومات، ثم حدد إما Transform Data لتحويل البيانات في Power Query أو Load لتحميل البيانات.
لمزيد من المعلومات، راجع Azure Data Lake Storage.
Azure Data Explorer هي خدمة استكشاف بيانات سريعة وقابلة للتطوير بدرجة كبيرة لبيانات السجل وبيانات تتبع الاستخدام. يمكنه التعامل مع كميات كبيرة من البيانات المتنوعة من أي مصدر بيانات، مثل مواقع الويب والتطبيقات وأجهزة IoT والمزيد. لمزيد من المعلومات، راجع ما هو Azure Data Explorer.
-
حدد Data > Get Data > من Azure > من Azure Data Explorer.
-
في مربع الحوار Azure Data Explorer (Kusto)، أدخل القيم المناسبة.
توفر كل مطالبة أمثلة مفيدة لإرشدك خلال العملية. -
حدّد موافق.
يمكنك استيراد مجموعات البيانات من مؤسستك بإذن مناسب عن طريق تحديدها من جزء مجموعات بيانات Power BI ، ثم إنشاء PivotTable في ورقة عمل جديدة.
-
حدد Data > Get Data > من Power BI (اسم المستأجر <>). يظهر جزء مجموعات بيانات Power BI . يختلف <اسم المستأجر> وفقا لمؤسستك، على سبيل المثال، Power BI (Contoso).
-
إذا كانت العديد من مجموعات البيانات متوفرة، فاستخدم مربع البحث. حدد السهم الموجود بجانب المربع لعرض عوامل تصفية الكلمات الأساسية للإصدارات والبيئات لاستهداف البحث.
-
حدد مجموعة بيانات وأنشئ PivotTable في ورقة عمل جديدة. لمزيد من المعلومات، راجع نظرة عامة على PivotTables وPivotCharts.
لمزيد من المعلومات حول Power BI، راجع إنشاء PivotTable من مجموعات بيانات Power BIوتجربة إدارة البيانات في Power BI للحصول على تعليمات Office 365.
تدفق البيانات هو تقنية إعداد البيانات التي تمكن من استيعاب البيانات وتحويلها وتحميلها في بيئات Microsoft Dataverse أو مساحات عمل Power BI أو Azure Data Lake. يمكنك تشغيل تدفقات البيانات للتشغيل إما عند الطلب أو تلقائيا على جدول زمني بحيث يتم تحديث البيانات دائما.
-
حدد Data > Get Data > من Power Platform > من تدفقات البيانات.
-
إذا تمت مطالبتك، أدخل بيانات الاعتماد المطلوبة، أو سجل الدخول كمستخدم مختلف. يظهر جزء Navigator .
-
حدد تدفق البيانات في الجزء الأيسر لمعاينته في الجزء الأيمن.
-
قم بتنفيذ أحد الإجراءات التالية:
-
لإضافة البيانات إلى ورقة عمل، حدد تحميل.
-
لإضافة البيانات إلى محرر Power Query، حدد Transform Data.
-
لمزيد من المعلومات، راجع نظرة عامة على تدفقات البيانات عبر Microsoft Power Platform.
استخدم Dataverse لتخزين البيانات وإدارتها بأمان في السحابة. يمكنك إنشاء جداول مخصصة خاصة بمؤسستك أو استيرادها، وتعبئتها بالبيانات باستخدام Power Query، ثم استخدام Power Apps أو Microsoft Access لإنشاء تطبيقات أعمال غنية.
-
حدد Data > Get Data > من Power Platform > من Dataverse.
-
إذا تمت مطالبتك، أدخل بيانات الاعتماد المطلوبة، أو سجل الدخول كمستخدم مختلف. يظهر جزء Navigator.
-
حدد البيانات في الجزء الأيسر لمعاينتها في الجزء الأيمن.
-
نفّذ أحد الإجراءات التالية:
-
لإضافة البيانات إلى ورقة عمل، حدد تحميل.
-
لإضافة البيانات إلى محرر Power Query، حدد Transform Data.
-
لمزيد من المعلومات، راجع ما هو Microsoft Dataverse.
-
حدد البيانات > الحصول على البيانات > من الخدمات عبر الإنترنت > من قائمة SharePoint Online.
-
في مربع الحوار مجلد SharePoint ، أدخل عنوان URL الجذر لموقع SharePoint دون تضمين أي مرجع إلى مكتبة، ثم انتقل إلى المكتبة.
-
حدد تطبيق 2.0 Beta SharePoint، والذي يمكن الخيارات المتقدمة، حتى تتمكن من تحديد وضع العرض:
الكل يسترد جميع الأعمدة من قائمة SharePoint.
الافتراضي استرداد الأعمدة التي تم تعيينها في طريقة العرض الافتراضية لقائمة SharePoint. -
كبديل ل 2.0 Beta، يمكنك تحديد 1.0، والذي يتوافق مع الإصدار السابق من SharePoint.
لمزيد من المعلومات حول خيارات الموصل المتقدمة، راجع قائمة SharePoint Online.
-
حدد البيانات > الحصول على البيانات > من الخدمات عبر الإنترنت منقائمة SharePoint Online.
-
في مربع الحوار Microsoft Exchange ، أدخل عنوان بريدك الإلكتروني في شكل اسم مستعار <>@<المؤسسة>.com
-
إذا كان لديك العديد من العناصر، فاستخدم مربع البحث لتحديد موقع كائن أو استخدم خيارات العرض مع الزر تحديث لتصفية القائمة.
-
حدد خانة الاختيار تخطي الملفات التي بها أخطاء أو قم بإلغاء تحديدها في أسفل مربع الحوار.
-
حدد الجدول الذي تريده: التقويموالبريدوطلبات الاجتماعاتالأشخاصوالمهام.
-
نفّذ أحد الإجراءات التالية:
-
لإنشاء استعلام، ثم التحميل إلى ورقة عمل، حدد تحميل > تحميل.
-
لإنشاء استعلام، ثم عرض مربع الحوار استيراد البيانات ، حدد تحميل > تحميل إلى.
-
لإنشاء استعلام، ثم تشغيل محرر Power Query، حدد تحويل البيانات.
لمزيد من المعلومات حول خيارات الموصل المتقدمة، راجع Microsoft Exchange Online .
-
حدد البيئة التي تريد الاتصال بها.
-
في القائمة، حدد أيقونة الإعدادات > التخصيصات المتقدمة > موارد المطور.
-
انسخ قيمة واجهة برمجة تطبيقات ويب المثيل .
ملاحظات:
-
سيكون تنسيق url شيئا مثلhttps://<tenant>.crm.dynamics.com/api/data/v9.0.
-
يعتمد التنسيق الدقيق لعنوان URL الذي ستستخدمه للاتصال على منطقتك وإصدار CDS للتطبيقات التي تستخدمها. لمزيد من المعلومات، راجع: عنوان URL وإصدارات واجهة برمجة تطبيقات الويب.
-
-
حدد البيانات > الحصول على البيانات > من الخدمات عبر الإنترنت > من Dynamics 365 (عبر الإنترنت).
-
في مربع الحوار، مع تحديد الخيار Basic ، أدخل عنوان URL لواجهة برمجة تطبيقات الويب لاتصال CDS for Apps، وانقر فوق موافق.
-
إذا حددت الخيار خيارات متقدمة ، يمكنك إلحاق معلمات إضافية معينة بالاستعلام للتحكم في البيانات التي يتم إرجاعها. لمزيد من المعلومات، راجع: الاستعلام عن البيانات باستخدام واجهة برمجة تطبيقات الويب.
-
-
حدد حساب المؤسسة.
-
إذا لم تقم بتسجيل الدخول باستخدام حساب Microsoft Work أو School الذي تستخدمه للوصول إلى Dataverse for Apps، فحدد تسجيل الدخول وأدخل اسم المستخدم وكلمة المرور للحساب.
-
-
حدد اتصال.
-
ضمن مربع الحوار Navigator ، حدد البيانات التي تريد استردادها.
-
تحقق من صحة البيانات، ثم حدد تحميل أو تحرير لفتح محرر Power Query.
-
حدد البيانات > الحصول على البيانات > من الخدمات عبر الإنترنت > من عناصر Salesforce. يظهر مربع الحوار عناصر Salesforce .
-
حدد إما Production أو Custom. إذا حددت مخصص، أدخل عنوان URL لمثيل مخصص.
-
حدد عمود تضمين العلاقات أو قم بإلغاء تحديده.
-
حدّد موافق.
لمزيد من المعلومات حول خيارات الموصل المتقدمة، راجع عناصر Salesforce.
نظرا لأن تقارير Salesforce لها حدود واجهة برمجة التطبيقات لاسترداد أول 2000 صف فقط لكل تقرير، ففكر في استخدام موصل عناصر Salesforce للتغلب على هذا القيد إذا لزم الأمر.
-
حدد البيانات > الحصول على البيانات > من الخدمات عبر الإنترنت > من تقارير Salesforce. يظهر مربع الحوار تقارير Salesforce .
-
حدد إما Production أو Custom. إذا حددت مخصص، أدخل عنوان URL لمثيل مخصص.
-
حدد عمود تضمين العلاقات أو قم بإلغاء تحديده.
-
حدّد موافق.
لمزيد من المعلومات حول خيارات الموصل المتقدمة، راجع تقارير Salesforce.
تأكد من أن لديك أحدث إصدار من موصل Adobe Analytics. لمزيد من المعلومات، راجع الاتصال ب Adobe Analytics في Power BI Desktop.
-
حدد البيانات > الحصول على البيانات > من الخدمات عبر الإنترنت > من Adobe Analytics.
-
حدد متابعة. يظهر مربع الحوار حساب Adobe .
-
سجل الدخول باستخدام حساب Adobe Analytics Organizational، ثم حدد Connect.
لمزيد من المعلومات حول خيارات الموصل المتقدمة، راجع Adobe Analytics.
لمزيد من المعلومات، راجع من الجدول/النطاق.
هام:
-
عند محاولة استيراد بيانات من الويب، قد تتلقى الرسالة التالية: "يتطلب هذا الموصل تثبيت مكون إضافي واحد أو أكثر قبل استخدامه." يتطلب موصل ويب تثبيت WebView 2 Framework على الكمبيوتر.
-
يمكنك تنزيله من هنا.
-
لا ينطبق هذا التحديث على إصدارات الترخيص المجمع (على سبيل المثال، التجارية الدائمة).
الإجراء
-
حدد Data > New Query > من مصادر أخرى > من ويب.
-
في مربع الحوار من ويب ، أدخل عنوان URL لصفحة ويب، ثم انقر فوق موافق.
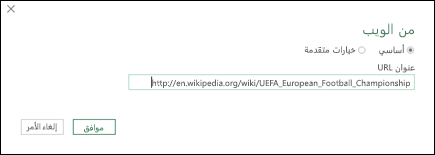
في تلك الحالة، أنت تستخدم: http://en.wikipedia.org/wiki/UEFA_European_Football_Championship.
إذا تطلبت صفحة الويب بيانات اعتماد المستخدم:
-
حدد خيارات متقدمة، ثم في مربع الحوار Access Web ، أدخل بيانات الاعتماد الخاصة بك.
-
حدد حفظ.
-
-
حدد موافق.
-
في جزء Navigator ، قم بما يلي:
حدد طريقة عرض الجدول، مثل النتائج.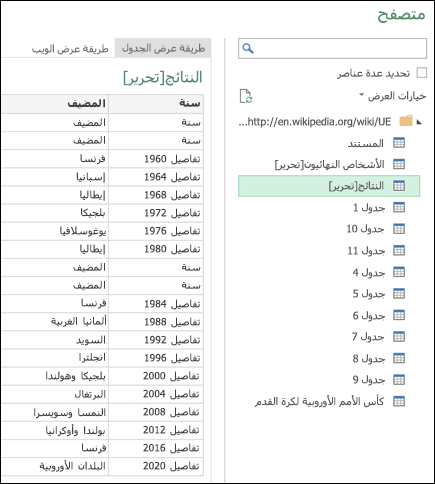
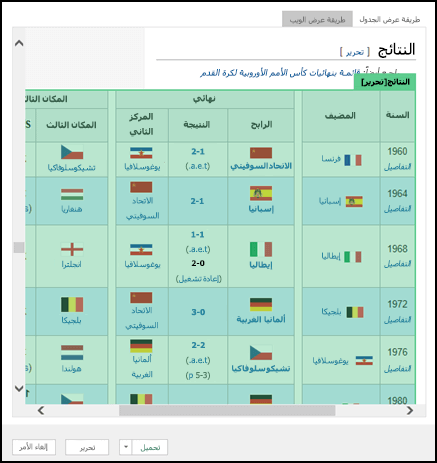
-
حدد تحميل لتحميل البيانات في ورقة عمل.
لمزيد من المعلومات حول خيارات الموصل المتقدمة، راجع ويب.
كان Microsoft Query موجودا منذ وقت طويل ولا يزال شائعا. من نواح عديدة، إنه منشئ Power Query. لمزيد من المعلومات، راجع استخدام Microsoft Query لاسترداد البيانات الخارجية.
-
حدد البيانات > الحصول على البيانات > من مصادر أخرى > من قائمة SharePoint.
-
في مربع الحوار microsoft SharePoint القوائم، أدخل عنوان URL لموقع SharePoint.
ملاحظة: عند الاتصال بقائمة SharePoint، أدخل عنوان URL للموقع بدلا من عنوان URL للقائمة. في مربع الحوار Access SharePoint ، حدد عنوان URL الأكثر عمومية للمصادقة على الموقع بشكل صحيح. بشكل افتراضي، يتم تحديد عنوان URL الأكثر عمومية.
-
حدّد موافق.
-
في مربع الحوار Access SharePoint ، حدد خيار بيانات الاعتماد:
-
حدد مجهول إذا كان SharePoint Server لا يتطلب أي بيانات اعتماد.
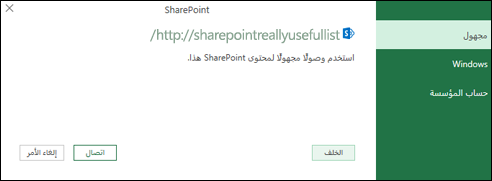
-
حدد Windows إذا كان SharePoint Server يتطلب بيانات اعتماد Windows.
-
حدد حساب المؤسسة إذا كان SharePoint Server يتطلب بيانات اعتماد حساب المؤسسة.
-
-
حدد اتصال.
لمزيد من المعلومات حول خيارات الموصل المتقدمة، راجع قائمة SharePoint.
-
حدد Data > Get Data > من مصادر أخرى > من موجز OData.
-
في مربع الحوار موجز OData ، أدخل عنوان URL لموجز OData.
-
حدّد موافق.
-
إذا كان موجز OData يتطلب بيانات اعتماد المستخدم، في مربع الحوار Access an OData feed :
-
حدد Windows إذا كان موجز OData يتطلب مصادقة Windows.
-
حدد Basic إذا كان موجز OData يتطلب اسم المستخدم وكلمة المرور.
-
حدد مفتاح Marketplace إذا كان موجز OData يتطلب مفتاح حساب Marketplace. يمكنك تحديد الحصول على مفتاح حساب Marketplace للاشتراك في موجزات Microsoft Azure Marketplace OData. يمكنك أيضا التسجيل في Microsoft Azure Marketplace من مربع الحوار Access an OData Feed.
-
انقر فوق حساب المؤسسة إذا كان موجز OData يتطلب بيانات اعتماد وصول موحدة. بالنسبة إلى معرف Windows Live، سجل الدخول إلى حسابك.
-
حدد حفظ.
-
ملاحظة: يدعم الاستيراد إلى موجز OData تنسيق خدمة بيانات JSON الخفيفة.
لمزيد من المعلومات حول خيارات الموصل المتقدمة، راجع موجز OData.
تم تصميم نظام الملفات الموزعة Hadoop (HDFS) لتخزين تيرابايت وحتى بيتابايت من البيانات. يربط HDFS عقد الكمبيوتر داخل المجموعات التي يتم توزيع ملفات البيانات عليها ويمكنك الوصول إلى ملفات البيانات هذه كتدفق ملف سلس واحد.
-
حدد البيانات > الحصول على البيانات > من مصادر أخرى > من ملف Hadoop (HDFS).
-
أدخل اسم الخادم في مربع الخادم ، ثم حدد موافق.
لمزيد من المعلومات حول خيارات الموصل المتقدمة، راجع ملف Hadoop (HDFS).
-
حدد البيانات > الحصول على البيانات > من مصادر أخرى > من Active Directory.
-
أدخل مجالك في مربع الحوار Active Directory .
-
في مربع الحوار مجال Active Directory لمجالك، حدد استخدام بيانات الاعتماد الحالية، أو حدد استخدام بيانات اعتماد بديلة ثم أدخل اسم المستخدموكلمة المرور.
-
حدد اتصال.
-
بعد نجاح الاتصال، استخدم جزء المتصفح لاستعراض جميع المجالات المتوفرة داخل Active Directory، ثم انتقل لأسفل إلى معلومات Active Directory بما في ذلك المستخدمين والحسابات وأجهزة الكمبيوتر.
لمزيد من المعلومات حول خيارات الموصل المتقدمة، راجع Active Directory.
-
حدد البيانات > الحصول على البيانات > من مصادر أخرى > من Microsoft Exchange.
-
في مربع الحوار Access an Exchange Server، أدخل عنوان البريد الإلكترونيوكلمة المرور.
-
حدد حفظ.
-
في مربع الحوار Microsoft Exchange Autodiscover Service ، حدد السماح للسماح لخدمة Exchange بالثقة في بيانات الاعتماد الخاصة بك.
لمزيد من المعلومات حول خيارات الموصل المتقدمة، راجع Microsoft Exchange.
-
حدد البيانات > الحصول على البيانات > من مصادر أخرى > من ODBC.
-
في مربع الحوار من ODBC ، إذا تم عرضها، فحدد اسم مصدر البيانات (DSN).
-
أدخل سلسلة الاتصال، ثم حدد موافق.
-
في مربع الحوار التالي، حدد من خيارات الاتصال الافتراضية أو المخصصة أوWindows أو قاعدة البيانات ، وأدخل بيانات الاعتماد، ثم حدد اتصال.
-
في جزء المتصفح ، حدد الجداول أو الاستعلامات التي تريد الاتصال بها، ثم حدد تحميل أو تحرير.
لمزيد من المعلومات حول خيارات الموصل المتقدمة، راجع مصدر بيانات ODBC.
-
حدد البيانات > الحصول على البيانات > من مصادر أخرى > من OLEDB.
-
في مربع الحوار From OLE DB، أدخل سلسلة الاتصال، ثم حدد OK.
-
في مربع الحوار OLEDB Provider ، حدد من خيارات الاتصال الافتراضية أو المخصصة أوWindows أو قاعدة البيانات ، وأدخل بيانات الاعتماد المناسبة، ثم حدد اتصال.
-
في مربع الحوار المتصفح ، حدد قاعدة البيانات والجداول أو الاستعلامات التي تريد الاتصال بها، ثم حدد تحميل أو تحرير.
لمزيد من المعلومات حول خيارات الموصل المتقدمة، راجعOLE DB.
هام: إيقاف إشعار موصل البيانات Facebook سيتوقف استيراد البيانات وتحديثها من Facebook في Excel عن العمل في أبريل 2020. ستظل قادرا على استخدام موصل Facebook Power Query (الحصول على تحويل &) حتى ذلك الحين، ولكن اعتبارا من أبريل 2020، لن تتمكن من الاتصال Facebook وستتلقى رسالة خطأ. نوصي بمراجعة أو إزالة أي استعلامات Power Query موجودة (الحصول على تحويل &) التي تستخدم موصل Facebook في أقرب وقت ممكن لتجنب النتائج غير المتوقعة.
ملاحظة: إذا كانت هذه هي المرة الأولى التي تتصل فيها Facebook، فستتم مطالبتك بتوفير بيانات الاعتماد. سجل الدخول باستخدام حساب Facebook الخاص بك، واسمح بالوصول إلى تطبيق Power Query. يمكنك إيقاف تشغيل المطالبات المستقبلية بالنقر فوق الخيار عدم التحذير مرة أخرى لهذا الموصل .
-
على علامة التبويب بيانات، انقر فوق الحصول على البيانات > من الخدمات عبر الإنترنت > من Facebook. إذا لم يظهر الزر الحصول على البيانات، فانقر فوق استعلام جديد > من مصادر أخرى > من Facebook.
-
في مربع الحوار Facebook، اتصل Facebook باستخدام "أنا" أو اسم المستخدم أو معرف الكائن.
ملاحظة: يختلف اسم المستخدم Facebook عن البريد الإلكتروني لتسجيل الدخول.
-
حدد فئة للاتصال بها من القائمة المنسدلة الاتصال . على سبيل المثال، حدد الأصدقاء لمنحك حق الوصول إلى جميع المعلومات المتوفرة في فئة Facebook Friends.
-
انقر فوق موافق.
-
إذا لزم الأمر، فانقر فوق تسجيل الدخول من مربع الحوار Access Facebook، ثم أدخل Facebook البريد الإلكتروني أو رقم الهاتف وكلمة المرور. يمكنك التحقق من خيار البقاء قيد تسجيل الدخول. بمجرد تسجيل الدخول، انقر فوق اتصال.
-
بعد نجاح الاتصال، ستتمكن من معاينة جدول يحتوي على معلومات حول الفئة المحددة. على سبيل المثال، إذا حددت فئة الأصدقاء، Power Query يعرض جدولا يحتوي على أصدقائك Facebook بالاسم.
-
انقر فوق تحميل أو تحرير.
يمكنك إنشاء استعلام فارغ. قد ترغب في إدخال البيانات لتجربة بعض الأوامر، أو يمكنك تحديد البيانات المصدر من Power Query:
-
لتغيير إعداد مثل بيانات الاعتماد أو الخصوصية، حدد الصفحة الرئيسية > إعدادات مصدر البيانات. لمزيد من المعلومات، راجع إدارة إعدادات مصدر البيانات وأذوناته.
-
لاستيراد مصدر بيانات خارجي، حدد Home > New Source. يشبه هذا الأمر الأمر الحصول على البيانات على علامة التبويب بيانات على شريط Excel.
-
لاستيراد مصدر حديث، حدد Home > Recent Sources. يشبه هذا الأمر الأمر "المصادر الأخيرة " ضمن علامة التبويب "بيانات " على شريط Excel.
عند دمج مصدري بيانات خارجيين، يمكنك ضم استعلامين ينشئان علاقة بين جدولين.
لمزيد من المعلومات، راجع دمج الاستعلامات (Power Query)،وتعلم كيفية دمج مصادر بيانات متعددة (Power Query)، ونظرة عامة على استعلامات الدمج.
عند إلحاق استعلامين أو أكثر، تتم إضافة البيانات إلى استعلام استنادا إلى أسماء رؤوس الأعمدة في كلا الجدولين. إذا لم يكن للاستعلامات أعمدة مطابقة، تتم إضافة قيم خالية إلى العمود غير المتطابق. يتم إلحاق الاستعلامات بالترتيب الذي يتم تحديدها به.
لمزيد من المعلومات، راجع إلحاق الاستعلامات (Power Query)واستعلامات الإلحاق.
إذا كنت مطورا، فهناك عدة طرق داخل Excel يمكنك اتباعها لاستيراد البيانات:
-
يمكنك استخدام Visual Basic for Applications للوصول إلى مصدر بيانات خارجي. اعتمادا على مصدر البيانات، يمكنك استخدام كائنات بيانات ActiveX أو كائنات الوصول إلى البيانات لاسترداد البيانات. يمكنك أيضا تعريف سلسلة الاتصال في التعليمات البرمجية التي تحدد معلومات الاتصال. استخدام سلسلة الاتصال مفيد، على سبيل المثال، عندما تريد تجنب مطالبة مسؤولي النظام أو المستخدمين بإنشاء ملف اتصال أولا، أو لتبسيط تثبيت التطبيق الخاص بك.
-
إذا قمت باستيراد البيانات من قاعدة بيانات SQL Server، ففكر في استخدام SQL Native Client، وهي واجهة برمجة تطبيقات للوصول إلى البيانات مستقلة تستخدم لكل من OLE DB و ODBC. فهو يجمع بين موفر SQL OLE DB وبرنامج تشغيل SQL ODBC في مكتبة ارتباط ديناميكية أصلية واحدة (DLL)، مع توفير وظائف جديدة منفصلة ومتميزة عن مكونات الوصول إلى بيانات Microsoft (MDAC). يمكنك استخدام SQL Native Client لإنشاء تطبيقات جديدة أو تحسين التطبيقات الموجودة التي يمكنها الاستفادة من ميزات SQL Server الأحدث، مثل مجموعات النتائج النشطة المتعددة (MARS) وأنواع User-Defined (UDT) ودعم نوع بيانات XML.
-
تسترد الدالة RTD البيانات في الوقت الحقيقي من برنامج يدعم أتمتة COM. يجب إنشاء الوظيفة الإضافية للتنفيذ التلقائي لـ COM للدالة RTD وتسجيلها على كمبيوتر محلي.
-
The SQL. تتصل الدالة REQUEST بمصدر بيانات خارجي وتشغل استعلاما من ورقة عمل. The SQL. ثم ترجع الدالة REQUEST النتيجة كصفيف دون الحاجة إلى برمجة الماكرو. إذا لم تتوفر هذه الدالة، فمن الضروري تثبيت برنامج الوظيفة الإضافية (XLODBC.XLA) من Microsoft Excel ODBC. يمكنك تثبيت الوظيفة الإضافية من Office.com.
لمزيد من المعلومات حول إنشاء Visual Basic for Applications، راجع تعليمات Visual Basic.
-
حدد البيانات> الحصول على البيانات (Power Query).
-
في مربع الحوار اختيار مصدر البيانات ، حدد مصنف Excel.
-
حدد استعراض لتحديد موقع الملف الذي تريد توصيله كمصدر بيانات.
-
في مربع الحوار منتقي الملفات، حدد الملف، وراجع تفاصيل الملف، ثم حدد الحصول على البيانات والتالي.
-
على اليسار، حدد البيانات التي تريد استيرادها، ثم على اليمين، قم بتأكيد التحديد في معاينة البيانات.
-
في أسفل اليمين، حدد Load.
-
حدد البيانات> الحصول على البيانات (Power Query).
-
في مربع الحوار اختيار مصدر البيانات ، حدد نص/CSV.
-
حدد استعراض لتحديد موقع الملف الذي تريد توصيله كمصدر بيانات.
-
في مربع الحوار منتقي الملفات، حدد الملف، وراجع تفاصيل الملف، ثم حدد الحصول على البيانات والتالي.
-
تأكد من أصل الملف وتحديد المحدد في معاينة البيانات.
-
في أسفل اليمين، حدد Load.
-
حدد البيانات> الحصول على البيانات (Power Query).
-
في مربع الحوار اختيار مصدر البيانات ، حدد XML.
-
حدد استعراض لتحديد موقع الملف الذي تريد توصيله كمصدر بيانات.
-
في مربع الحوار منتقي الملفات، حدد الملف، وراجع تفاصيل الملف، ثم حدد الحصول على البيانات والتالي.
-
على اليسار، حدد البيانات التي تريد استيرادها، ثم على اليمين، قم بتأكيد التحديد في معاينة البيانات.
-
في أسفل اليمين، حدد Load.
-
حدد البيانات> الحصول على البيانات (Power Query).
-
في مربع الحوار اختيار مصدر البيانات ، حدد JASON.
-
حدد استعراض لتحديد موقع الملف الذي تريد توصيله كمصدر بيانات.
-
في مربع الحوار منتقي الملفات، حدد الملف، وراجع تفاصيل الملف، ثم حدد الحصول على البيانات والتالي.
-
في أسفل اليمين، حدد Close & Load.
-
حدد البيانات> الحصول على البيانات (Power Query).
-
في مربع الحوار اختيار مصدر البيانات، حدد SQL Server قاعدة البيانات.
-
ضمن إعدادات الاتصال، أدخل اسم الخادم.
-
ضمن بيانات اعتماد الاتصال، أدخل اسم المستخدم وكلمة المرور، وحدد ما إذا كنت تريد استخدام اتصال مشفر، ثم حدد التالي.
-
على اليسار، حدد البيانات التي تريد استيرادها، ثم على اليمين، قم بتأكيد التحديد في معاينة البيانات.
-
في أسفل اليمين، حدد Load.
-
حدد البيانات> الحصول على البيانات (Power Query).
-
في مربع الحوار اختيار مصدر البيانات ، حدد قائمة SharePoint Online.
-
في مربع الحوار الاتصال بمصدر البيانات ، أدخل عنوان URL الجذر لموقع SharePoint دون تضمين أي مرجع إلى مكتبة، ثم سجل الدخول إلى حسابك المؤسسي.
-
حدد تنفيذ SharePoint 2.0، والذي يمكن الخيارات المتقدمة، حتى تتمكن من تحديد وضع العرض:
-
كل ما يسترد كافة الأعمدة من قائمة SharePoint.
-
الافتراضي الذي يسترد الأعمدة التي تم تعيينها في طريقة العرض الافتراضية لقائمة SharePoint.
ملاحظة كبديل ل 2.0، يمكنك تحديد 1.0، والذي يتوافق مع الإصدار السابق من SharePoint.
-
-
حدد التالي.
-
على اليسار، حدد البيانات التي تريد استيرادها، ثم على اليمين، قم بتأكيد التحديد في معاينة البيانات.
-
في أسفل اليمين، حدد Load.
-
حدد البيانات> الحصول على البيانات (Power Query).
-
في مربع الحوار اختيار مصدر البيانات ، حدد OData.
-
في مربع الحوار موجز OData ، أدخل عنوان URL لموجز OData.
-
إذا كان موجز OData يتطلب بيانات اعتماد المستخدم، في مربع الحوار بيانات اعتماد الاتصال ضمن نوع المصادقة:
-
حدد Basic إذا كان موجز OData يتطلب اسم المستخدم وكلمة المرور.
-
حدد حساب المؤسسة إذا كان موجز OData يتطلب بيانات اعتماد وصول موحدة، وحدد تسجيل الدخول.
-
-
حدّد التالي.
-
حدد البيانات> الحصول على البيانات (Power Query).
-
في مربع الحوار اختيار مصدر البيانات ، حدد جدول فارغ.
-
أدخل البيانات المطلوبة في خلايا الجدول. يمكنك أيضا إعادة تسمية الجدول ضمن الاسم في الأسفل.
-
حدّد التالي.
-
بعد تحرير الاستعلام، في الجزء العلوي الأيمن حدد Close & load.
-
حدد البيانات> الحصول على البيانات (Power Query).
-
في مربع الحوار اختيار مصدر البيانات ، حدد استعلام فارغ.
-
أدخل المصدر والأوامر المطلوبة ثم حدد التالي.
-
بعد تحرير الاستعلام، في الجزء العلوي الأيمن حدد Close & load.
اطلع أيضاً على
استيراد البيانات من قاعدة البيانات باستخدام استعلام قاعدة البيانات الأصلي
استخدام جداول متعددة لإنشاء PivotTable










