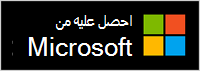وحدة إرساء الصوت من Microsoft هو إرساء وسماعة الهاتف الكل في واحد. إنه مكبر صوت معتمد ل Microsoft Teams يمكنك استخدامه مع جهاز الكمبيوتر الشخصي Windows 10/11 وجهاز Mac. يحتوي السماعة على ميكروفونين لالتقاط صوتك وتقليل الضوضاء في الخلفية لاجتماعات Microsoft Teams ومكالماته الرائعة - سواء كنت تقف أو تجلس أثناء عملك. وعندما لا تكون حاضراً في اجتماع أو لا تجري مكالمات، فيمكنك استخدامها للاستماع إلى الموسيقى على جهاز الكمبيوتر الخاص بك.
لمعرفة كيفية توصيله والبدء، راجع إعداد وحدة إرساء الصوت من Microsoft واستخدامه.
استكشاف الأمور الأخرى في سماعتك
استخدم هذا الرسم التخطيطي للعثور على الأزرار التي يمكنك استخدامها على وحدة إرساء الصوت من Microsoft أثناء اجتماعات Microsoft Teams ومكالماته.
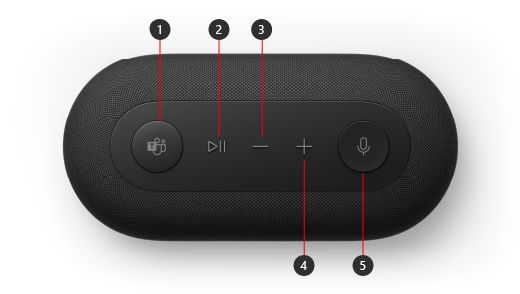
-
Microsoft Teams
-
الرد/إنهاء المكالمة وتشغيل/إيقاف الموسيقى مؤقتا
-
خفض مستوى الصوت (-)
-
رفع مستوى الصوت (+)
-
كتم الصوت
إعداد وحدة إرساء الصوت من Microsoft في Teams
بعد توصيل وحدة إرساء الصوت من Microsoft، يمكنك فتح Microsoft Teams وإعداده هناك. يظهر الزر Microsoft Teams باللون الأبيض المتصل عند توصيل السماعة بـ Teams.
-
في Microsoft Teams، حدد الإعدادات والمزيد على يسار صورة ملف التعريف في الأعلى، ثم حدد الإعدادات.
-
في الإعدادات، حدد الأجهزة.
-
ضمن أجهزة الصوت، حدد وحدة إرساء الصوت من Microsoft.
بعد تحديد وحدة إرساء الصوت من Microsoft، يجب تحديده للسماعة والميكروفون في قسم أجهزة الصوت.
استخدام السماعة الخاصة بك في مكالمة أو اجتماع Teams
بعد فتح Microsoft Teams على جهاز الكمبيوتر Windows 10/11، إليك كيفية استخدام الأزرار الموجودة على مكبر الصوت أثناء مكالمات Teams واجتماعاته.
|
إلى |
يمكنك القيام بذلك من خلال السماعة |
|---|---|
|
إجراء مكالمة |
اضغط على زر Microsoft Teams على مكبر الصوت، وحدد المكالمات في Teams، واطلب رقم الشخص الذي تريد الاتصال به، ثم حدد مكالمة. |
|
الرد على مكالمة |
اضغط على الزر تشغيل/إيقاف مؤقت مرتين. |
|
الانضمام إلى اجتماع |
اضغط على الزر Microsoft Teams لفتح نافذة Teams. حدد التقويم > الاجتماع > الانضمام. حدد الانضمام الآن في Teams للانضمام إلى الاجتماع. |
|
كتم صوتك أثناء مكالمة أو اجتماع |
اضغط على الزر "كتم الصوت" أثناء مكالمة أو اجتماع. سيتحول الزر "كتم الصوت" إلى اللون الأحمر. |
|
إلغاء كتم نفسك مؤقتا والتحدث |
إذا كنت تريد قول شيء ما عندما يتم كتم الصوت، فاضغط باستمرار على الزر "كتم الصوت"، وقل ما تريده، ثم حرر الزر "كتم الصوت". |
|
رفع يدك أثناء اجتماع |
اضغط باستمرار على زر Microsoft Teams لرفع يدك. |
|
قم بضبط مستوى الصوت أثناء مكالمة أو اجتماع |
اضغط على زر "زيادة مستوى الصوت" (+) أو "خفض مستوى الصوت" (-). |
|
إنهاء مكالمة أو مغادرة اجتماع |
اضغط على الزر تشغيل/إيقاف مؤقت مرتين أثناء مكالمة أو اجتماع. |
الحصول على تطبيق مركز ملحقات Microsoft
يتيح لك تطبيق مركز ملحقات Microsoft تخصيص إعدادات وحدة إرساء الصوت من Microsoft، بحيث تحصل على أقصى استفادة منه. على سبيل المثال، يمكنك تغيير إعداد المطالبة الصوتية لتحديد مدى ارتفاع النغمة عند كتم الصوت أو إلغاء كتمه في Microsoft Teams. يمكنك تنزيل تطبيق مركز ملحقات Microsoft من Microsoft Store وتثبيته على جهاز الكمبيوتر Windows 10/11.
ملاحظة: لا يتوفر مركز ملحقات Microsoft لـ macOS.