
Опитайте!
За бързи търсения и въпроси създайте основна заявка, за да намерите данните, от които се нуждаете, и да получите своите отговори.
Създаване на съдържание заявка в изглед за проектиране
Изгледът за проектиране ви дава повече контрол върху заявката, която създавате, отколкото го прави съветникът за заявки.
-
Отваряне на изглед за проектиране на заявка
-
За да започнете, изберете Създаване на съдържание > проектиране на заявки.

-
-
Добавяне на източници на данни
Първо, добавете таблицата или заявката, съдържаща данните, които искате да видите. (Да, можете да създавате нови заявки от записани заявки. Да предположим например, че сте направили заявка, която намира всички продукти от вашите доставчици и ги сортира от най-високите към най-ниските продажби. Използвайте тази заявка като източник на данни за нова заявка, която например намира продажби на продукти от доставчици в определен регион.)
-
В диалоговия прозорец Показване на таблица изберете раздела И двете .
-
Изберете желаните източници на данни и след всеки източник изберете Добави.
-
Затваряне на диалоговия прозорец.
-
-
Добавяне на изходни полета
Изходните полета са данните, които искате да се показват или да бъдат включени в набора резултати за заявката.
-
Плъзнете желаните полета от източника на данни в горния екран надолу до празна клетка в реда Поле в долния екран.
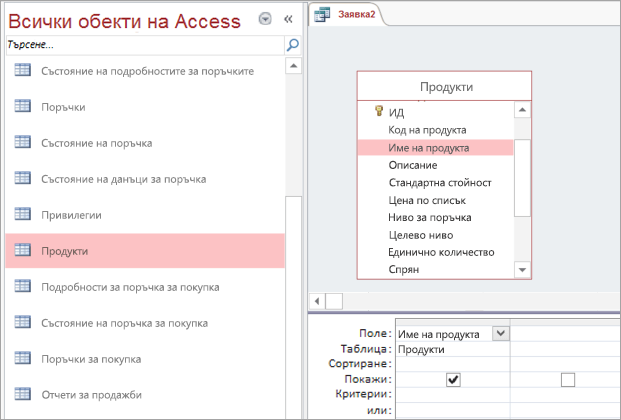
Използване на израз като изходно поле
За да извършвате изчисления или да използвате функция, за да създадете резултат от заявка, включете израз като изходно поле. Изразът може да използва данни от всеки от източниците на данни на заявката, както и функции, като например Format или InStr, и може да съдържа константи и аритметични оператори.
-
В празна колона на мрежата за проектиране на заявки изберете реда Поле .
-
В раздела Проектиране , в групата Настройка на заявката изберете Конструктор.
-
Въведете или поставете своя израз. Пред израза поставете името, което искате да използвате за резултата от израза, последвано от двоеточие. Например, за да маркирате израза "Последна актуализация", започнете своя израз с: Последна актуализация:
Можете също да използвате конструктора на изрази, за да създадете своя израз с елементи на изрази, категории изрази и стойности на изрази.
Забележка: Изразите са мощни и гъвкави, с много опции. За повече информация вижте Създаване на израз.
-
-
Задаване на критерии (незадължително)
Използвайте критерии, за да ограничите (до стойностите на полетата) записите, които вашата заявка връща. Например може да искате да видите само продуктите с единична цена, по-малка от 10 лв.
-
За да зададете критерии, първо плъзнете полетата, съдържащи стойностите, в долния екран.
Съвет: По подразбиране, когато добавите поле, неговите данни се връщат в резултатите от заявката. Ако вече сте добавили желаното поле, не е нужно да го добавяте отново, за да приложите критерии към него.
-
Ако не искате съдържанието на полето да се показва в резултатите, изчистете отметката от квадратчето в реда Покажи за полето.
-
В реда Критерии за полето въведете израз, на който трябва да отговарят стойностите на полето (ако записът трябва да бъде включен във вашите резултати). Например <10. (За повече примери вижте Примери на критерии за заявки.)
-
Задайте всички алтернативни критерии в реда Или под реда Критерии.
Ако зададете алтернативни критерии, записите се избират, ако стойността на полето отговаря на някой от изброените критерии. Ако например сте включили полето "Щат " от таблицата "Клиенти", сте задали CA като критерии и сте включили редове " Или " за "ИД" и "Вашингтон", ще получите записи за клиенти, живеещи в някое от трите изобразени състояния.
-
-
Обобщаване на данни (незадължително)
Можете да искате да обобщите данните, особено ако данните са числови. Например може да искате да видите средната цена или общата сума на продажбите.
-
Ако е необходимо, добавете реда Общо към мрежата на заявката за проектиране в долния екран. В изглед за проектиране, в раздела Проектиране , в групата Показване/скриване изберете Общи суми.
-
За всяко поле, което искате да обобщите, в реда Общо изберете функцията, която искате да използвате. Наличните функции зависят от типа на данните в полето.
-
-
Изпълнение или записване на заявката
-
За да изпълните заявката, в групата Резултати , в раздела Проектиране изберете Изпълни.
-
За да запишете заявката си за по-късна употреба, в лентата с инструменти за бърз достъп изберете Запиши

-










