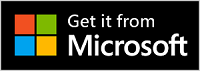Настройване и използване на Презентиращ+ на Microsoft
Applies To
Microsoft accessoriesПрезентиращ+ на Microsoft е отдалечено сертифицирано за Teams, което можете да използвате в събрания и разговори на Microsoft Teams. Използвайте го, за да изнасяте ангажиращи презентации – лично, онлайн или хибридно – и да участвате в събрания на Microsoft Teams с докосване на бутон. За повече информация вижте Използване на Презентиращ+ на Microsoft в Microsoft Teams.

Първата стъпка е да сдвоите Презентиращ+ на Microsoft чрез Bluetooth на вашия компютър с Windows или Mac. Ще ви трябва Windows 11 Home/Pro, Windows 10 с най-новите актуализации или macOS X.
След това го настройте в приложението Център за аксесоари на Microsoft на вашия компютър. Приложението Център за аксесоари на Microsoft ви позволява да персонализирате бутоните и настройките за Презентиращ+ на Microsoft и да го актуализирате.
Изтеглете и инсталирайте приложението Център за аксесоари на Microsoft от Microsoft Store на вашия компютър, като използвате връзката по-долу.
Забележка: Приложението Център за аксесоари на Microsoft не е налично за macOS.
Свързване на вашия Презентиращ+ на Microsoft
За да започнете, сдвоете Презентиращ+ на Microsoft си чрез Bluetooth на вашия компютър Windows 10/11 PC или Mac.
-
В задната част на Презентиращ+ на Microsoft плъзнете бутона Захранване, за да го включите.
-
Натиснете и задръжте бутона за Bluetooth на Презентиращ+ на Microsoft за около 3 секунди, за да го поставите в режим на сдвояване. LED индикаторът на гърба ще мига в бяло.
-
На вашия компютър Windows 10/11 изберете Свързване, ако се появи известие за Презентиращ+ на Microsoft. Не виждате известието? В Windows 10 изберете Старт , след което изберете Настройки > устройства > Bluetooth & други устройства > Добавяне на Bluetooth или друго устройство > Bluetooth > Презентиращ+ на Microsoft > Готово. В Windows 11 изберете Старт , след което изберете Настройки > Bluetooth & устройства > Добавяне на устройство > Bluetooth > Презентиращ+ на Microsoft > Готово.
-
В задната част на Презентиращ+ на Microsoft плъзнете бутона Захранване, за да го включите.
-
Натиснете и задръжте бутона за Bluetooth на Презентиращ+ на Microsoft за около 3 секунди, за да го поставите в режим на сдвояване. LED индикаторът на гърба ще мига в бяло.
-
На вашия Mac изберете менюто на Apple > Системни предпочитания > Bluetooth.
-
Изберете Презентиращ+ на Microsoft в списъка с устройства, след което изберете Свързване.
Забележка: За да използвате Презентиращ+ на Microsoft в Microsoft Teams на Mac, се уверете, че мониторингът на въвеждането е включен за Microsoft Teams. За да направите това, в Системни настройки изберете Поверителност & Защита > Наблюдение на въвеждане, след което се уверете, че е включено за Microsoft Teams.
Настройване на Презентиращ+ на Microsoft в приложението Център за аксесоари на Microsoft
Ето как да настроите Презентиращ+ на Microsoft в Център за аксесоари на Microsoft.
-
Уверете се, че Презентиращ+ на Microsoft е включен. Ако не е включен, плъзнете бутона за захранване, за да включите дистанционното.
-
Изберете Старт , след което изберете Център за аксесоари на Microsoft в списъка с приложения. Презентиращ+ на Microsoft трябва да се свържете автоматично.
-
В Център за аксесоари на Microsoft изберете Презентиращ+ на Microsoft, след което променете настройките за отдалеченото устройство.
Персонализиране на Презентиращ+ на Microsoft в Център за аксесоари на Microsoft
Персонализирайте бутоните и други настройки на Презентиращ+ на Microsoft, за да го направите свое собствено и да се възползвате максимално от тях. Това включва персонализиране на бутоните на Презентиращ+ на Microsoft, размера и цвета на лазерната показалка и др.
Персонализиране на бутоните "Назад" и "Напред" на Презентиращ+ на Microsoft
По подразбиране можете да натиснете бутоните Назад и Напред, за да се върнете назад с един слайд, или да преминете към следващия по време на презентация с помощта на PowerPoint в реално време в Microsoft Teams. Можете обаче да персонализирате тези бутони, за да изпълнявате различни действия, когато натиснете или задържите.
Ето някои от нещата, за които можете да използвате бутоните "Назад" и "Напред", ако ги персонализирате:
-
Регулирайте силата на звука на компютъра.
-
Стартиране на презентация.
-
Показване на празен слайд на PowerPoint с бял фон или черен фон.
-
Включване и изключване на видеото в Microsoft Teams.
-
Използване на клавишна комбинация в Windows
Ето как да персонализирате бутоните "Назад" и "Напред":
-
В Център за аксесоари на Microsoft изберете контроли за Презентиращ+ на Microsoft > презентация.
-
Под Бутони Назад и Напред изберете едно или повече от следните действия:
-
Бутони "Назад" и "Напред": натиснете
-
Бутон Назад: натиснете и задръжте
-
Бутон Напред: натиснете и задръжте
-
-
На следващия екран изберете какво искате да направи бутонът Назад или Напред за това конкретно действие.
-
(По избор) Ако изберете Натискане на клавиш, в екрана Натискане на клавиш натиснете клавишната комбинация, която искате да използвате, когато натиснете и задържите бутона Назад или Напред. Например клавишната комбинация за отваряне на приложението "Настройки" на вашия компютър с Windows 10/11 е клавишът с емблемата на Windows + I. Ако искате да отворите Настройки, като натиснете и задържите бутона Назад или Напред на Презентиращ+ на Microsoft, изберете полето на екрана Натискане на клавиш, натиснете клавиша с емблемата на Windows + I, след което изберете Приложи. След това натиснете и задръжте бутона Назад или Напред (който от двата изберете), за да го изпробвате. За да научите повече клавишни комбинации за Windows, вижте Клавишни комбинации за Windows.
Персонализиране на лазерната показалка
Когато използвате лазерната показалка в събрание на Microsoft Teams с помощта на PowerPoint в реално време, лазерната показалка по подразбиране се използва, когато представяте. Можете обаче да персонализирате размера и цвета на лазерната показалка, когато го използвате в други приложения.
-
В Център за аксесоари на Microsoft изберете контроли за Презентиращ+ на Microsoft > презентация.
-
За да регулирате чувствителността, когато премествате Презентиращ+ на Microsoft да сочат към нещо, регулирайте плъзгача.
-
Изберете Промяна на размера и цвета на показалеца.
-
На екрана На лазерната показалка направете едно или няколко от следните неща:
-
За да промените размера на показалеца, регулирайте плъзгача за Размер .
-
За да промените цвета, изберете друг цвят.
-
-
За да видите как ще изглежда вашият персонализиран показалец на екрана, натиснете и задръжте бутона Лазерна показалка на Презентиращ+ на Microsoft.
Използване на тактилни сигнали
Тактилните сигнали осигуряват кратка вибрация за вашата Презентиращ+ на Microsoft, за да ви уведомят, когато нещо се случи. Например когато започне събрание на Microsoft Teams, когато включите или изключите звука, когато вдигнете ръка или го спуснете в събрание на Teams и др.
-
В Център за аксесоари на Microsoft изберете Презентиращ+ на Microsoft > тактилните сигнали.
-
За да промените интензивността на сигнала, плъзнете плъзгача.
-
Под Използвай, когато изберете едно или повече от квадратчетата за отметка в зависимост от това дали искате тактилен сигнал за конкретното събитие.
-
Ако искате да изключите всички едновременно, изключете тактилните сигнали.
Намиране на вашия Презентиращ+ на Microsoft
Ако не можете да намерите Презентиращ+ на Microsoft си, можете да го накарате да вибрира, за да се опитате да го намерите.
-
В Център за аксесоари на Microsoft изберете Презентиращ+ на Microsoft > Подробни данни за устройството.
-
Под Откриване на моето устройство изберете Стартиране на вибрацията. Вашето устройство ще вибрира, за да ви помогне да опитате да го намерите.
Зареждане на Презентиращ+ на Microsoft
Индикаторът на Презентиращ+ на Microsoft ще изглежда плътно червен, когато батерията е изтощена. Използвайте предоставената докинг станция с USB кабел, за да заредите Презентиращ+ на Microsoft. Все още можете да използвате Презентиращ+ на Microsoft по време на събрания, докато е в докинг станцията и се зарежда. Презентиращ+ на Microsoft може да получи до 6 дни батерия, когато е напълно заредена¹.
Можете да проверите нивото на батерията по всяко време в приложението Център за аксесоари на Microsoft или в настройките за Bluetooth на вашия компютър с Windows 10/11.
Отваряне на настройките за Bluetooth
Отказ от отговорност: Времетраенето на батерията варира значително в зависимост от употребата, настройките и други фактори. Тестването е извършено от Microsoft през септември 2022 г., като се използват предпроизведат устройства. Тестването се състоя от свързване на всяко устройство към хост чрез Bluetooth и измерване на разреждането на батерията, свързано със смес от сценарии на активна употреба и сценарии в режим на готовност. Всички настройки бяха настройки по подразбиране.
Зареждане на дистанционното
-
Включете USB кабела, прикрепен към докинг станцията, в Windows 10/11 компютър или в електрически контакт (ако използвате USB адаптер за захранване, който не е включен в доставката).
-
Поставете Презентиращ+ на Microsoft в докинг станцията. LED индикаторът в предната част на Презентиращ+ на Microsoft ще изглежда плътно бял при зареждане.
Актуализиране на Презентиращ+ на Microsoft
Получете най-доброто изживяване от Презентиращ+ на Microsoft си, като го поддържате актуален с най-новите подобрения. За да инсталирате актуализации:
-
На компютър с Windows 10/11: Използвайте актуализиране на Windows. Отваряне на актуализиране на Windows
-
На компютър Mac: Използвайте Microsoft Accessory Updater, който можете да изтеглите от Mac App Store.
Нулиране на Презентиращ+ на Microsoft
Ако искате да върнете Презентиращ+ на Microsoft към настройките по подразбиране, можете да направите това в приложението Център за аксесоари на Microsoft. Това ще нулира всички промени, които сте направили за Презентиращ+ на Microsoft в приложението. Преди да нулирате Презентиращ+ на Microsoft, уверете се, че е достатъчно зареден.
-
Когато Презентиращ+ на Microsoft свързан към компютъра, отворете Център за аксесоари на Microsoft.
-
Изберете Презентиращ+ на Microsoft > Подробни данни за устройството.
-
В Подробни данни за устройството изберете Нулиране сега под Нулиране на устройството.