VPowerPoint pro Windows, macOS a web můžete do videí a zvukových souborů v prezentacích přidávat skryté titulky nebo titulky. Přidáním skrytých titulků bude vaše prezentace přístupná pro větší publikum, včetně lidí s postižením sluchu a těch, kteří mluví jinými jazyky než jazyky ve videu.
Informace o osvědčených postupech pro přístupnost najdete v článku Zpřístupnění powerpointových prezentací osobám s postižením.
Od verze 2016 má PowerPoint nový jednodušší formát souborů titulků, který se nazývá WebVTT. Přehrávač videa v následujících verzích PowerPoint může tyto titulky zobrazit při přehrávání videa:
-
PowerPoint 2016
-
PowerPoint 2019
-
PowerPoint 2021
-
PowerPoint pro Microsoft 365
Skryté titulky jsou uložené v textovém souboru s příponou souboru .vtt. Soubor skrytých titulků můžete vytvořit sami nebo pomocí nástroje pro vytváření titulků. Dostupné nástroje a podrobné pokyny najdete online tak, že do vyhledávacího webu zadáte text „vytvoření souboru .vtt“.
Pokyny k zobrazení titulků při přehrávání videa v těchto verzích PowerPoint najdete v článku Funkce přístupnosti při přehrávání videa a zvuku v PowerPointu.
Požadavky pro tuto funkci
V Office 2016závisí dostupnost funkce skrytých titulků na způsobu instalace Microsoft 365. Skryté titulky jsou dostupné jenom pro Office 2016 Klikni a spusť instalace; instalace založené na MSI nemají funkce skrytých titulků. Přečtěte si další část a zjistěte, jestli je tato funkce dostupná pro vaši instalaci PowerPoint 2016.
-
Otevřete Office 2016 aplikaci.
-
V nabídce Soubor vyberte Účet.
-
U Office 2016 instalací klikni a spusť budete mít tlačítko Možnosti aktualizace .
Instalace založené na MSI tlačítko Možnosti aktualizace nemají. Uvidíte jenom tlačítko O aplikaci <název aplikace>.
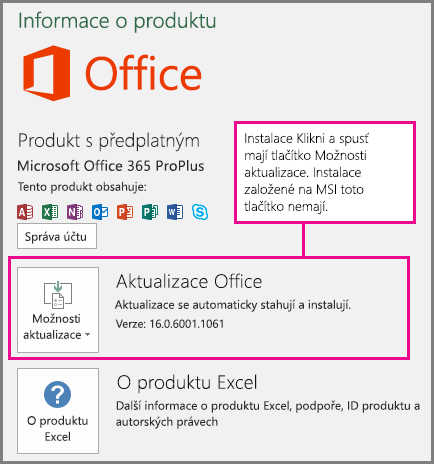
Pokud máte instalaci Office 2016založenou na instalační službě MSI, podívejte se na kartu Office 2010–2013 v tomto článku, kde se dozvíte, jaké funkce titulků máte k dispozici.
Vytvoření skrytých titulků
Před přidáním titulků si připravte textový soubor titulků s příponou .vtt. Pokyny k vytvoření souboru titulků najdete v tématu Vytvoření skrytých titulků pro video.
Přidání skrytých titulků do videa
Titulky můžete přidat do prezentací, které jste nahráli pomocí mluveného komentáře k videu, záznamů obrazovky a jakéhokoli jiného videa (s výjimkou online videí), které vložíte do PowerPoint.
-
V aplikaci PowerPoint otevřete v zobrazení Normální snímek obsahující video, do kterého chcete přidat titulky.
-
Vyberte video na snímku.
-
Na kartě Přehrávání vyberte Vložit titulky, a pak vyberte Vložit titulky.
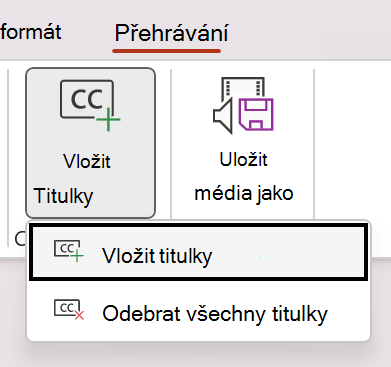
-
V dialogovém okně Vložit titulky vyberte soubor nebo soubory a klikněte na Vložit.
-
Pokud potřebujete přidat další soubory titulků, stačí proces zopakovat.
-
Přehrajte video a zkontrolujte, jestli se titulky zobrazují správně.
Odebrání skrytých titulků z videa
Pokud potřebujete upravit soubor skrytých titulků, který je vložený do videa v aplikaci PowerPoint, můžete nejdříve soubor odebrat a pak ho upravit a přidat zpátky do videa. Před odebráním souboru z videa v aplikaci PowerPoint zkontrolujte, že máte v počítači uloženou původní kopii souboru skrytých titulků.
Pokud do videa přidáte více než jeden soubor titulků, následující postup odebere všechny soubory titulků přiřazené k videu.
-
V aplikaci PowerPoint otevřete v zobrazení Normální snímek obsahující video s titulky.
-
Vyberte video na snímku.
-
Na kartě Přehrávání vyberte Vložit titulky, a pak vyberte Odebrat všechny titulky.
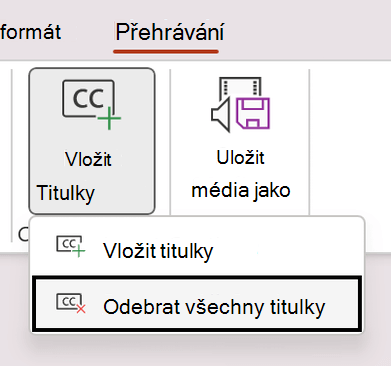
Další způsoby přidání skrytých titulků
Od verze 2111 můžete skryté titulky vkládat také z pásu karet usnadnění pomocí tlačítka Vložit titulky.
Od verze 2208 můžete také vkládat skryté titulky z místní nabídky, která se zobrazí po kliknutí pravým tlačítkem na video.
Tip: Pokud používáte Microsoft 365, můžete při prezentování také zobrazit živé titulky, včetně živého překladu do jiného jazyka, pokud chcete. Další informace najdete v tématu Prezentace s automatickými titulky v reálném čase v PowerPointu.
Přidání titulků do zvukového souboru
Od verze 2303 můžete titulky pro zvuk vložit stejným způsobem jako u videa.
Tip: Skryté titulky se zobrazí jenom na snímku, do kterého je zvukový soubor vložený, i když se zvuk dál přehrává na jiných snímcích, protože je zapnuté nastavení Přehrát napříč snímky .
Související témata
Zpřístupnění powerpointového dokumentu uživatelům s postižením
Od verze 16.63 PowerPoint pro Mac podporuje skryté titulky ve formátu WebVTT.
Skryté titulky jsou uložené v textovém souboru s příponou souboru .vtt. Soubor skrytých titulků můžete vytvořit sami nebo pomocí nástroje pro vytváření titulků. Dostupné nástroje a podrobné pokyny vyhledáte online tak, že do vyhledávače zadáte text vytvoření souboru .vtt.
Pokyny k zobrazení titulků při sledování videa v podporovaných verzích PowerPoint najdete v části Zapnutí skrytých titulků pomocí klávesnice v článku Funkce přístupnosti při přehrávání videa a zvuku v PowerPointu.
Vytvoření skrytých titulků
Před přidáním titulků si připravte textový soubor titulků s příponou .vtt. Pokyny k vytvoření souboru titulků najdete v tématu Vytvoření skrytých titulků pro video.
Přidání skrytých titulků do videa
Titulky můžete přidat do prezentací, které jste nahráli pomocí mluveného komentáře k videu, záznamů obrazovky a jakéhokoli jiného videa (s výjimkou online videí), které vložíte do PowerPoint.
-
V aplikaci PowerPoint otevřete v zobrazení Normální snímek obsahující video, do kterého chcete přidat titulky.
-
Vyberte video na snímku.
-
Na kartě Přehrávání vyberte Vložit titulky, a pak vyberte Vložit titulky.
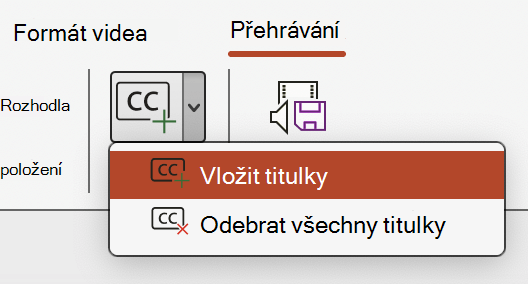
-
V dialogovém okně Vložit titulky vyhledejte soubor titulků. Vyberte soubor nebo soubory a pak vyberte Vložit.
-
Pokud potřebujete přidat další soubory titulků, stačí proces zopakovat.
-
Přehrajte video a zkontrolujte, jestli se titulky zobrazují správně.
Odebrání skrytých titulků z videa
Pokud potřebujete upravit soubor skrytých titulků, který se vloží do videa v PowerPoint, musíte nejdřív soubor odebrat, upravit a pak ho přidat zpátky do videa. Před odebráním souboru z PowerPoint videa se ujistěte, že máte v počítači uloženou původní kopii souboru skrytých titulků.
Pokud do videa přidáte více než jeden soubor titulků, následující postup odebere všechny soubory titulků přiřazené k videu.
-
V aplikaci PowerPoint otevřete v zobrazení Normální snímek obsahující video s titulky.
-
Vyberte video na snímku.
-
Na kartě Přehrávání vyberte Vložit titulky, a pak vyberte Odebrat všechny titulky.
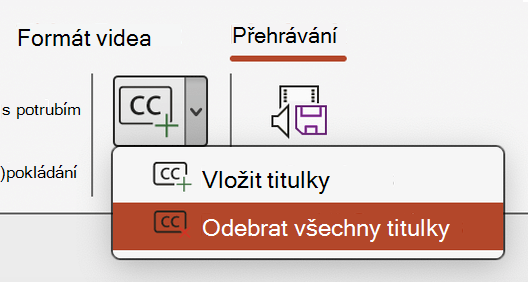
Další způsoby přidání skrytých titulků
Skryté titulky můžete také vložit z pásu karet usnadnění pomocí tlačítka Vložit titulky.
Od verze 16.64 můžete také vkládat skryté titulky z místní nabídky, která se zobrazí po kliknutí se stisknutou klávesou Control na video.
Tip: Pokud používáte Microsoft 365, můžete při prezentování také zobrazit živé titulky, včetně živého překladu do jiného jazyka, pokud chcete. Další informace najdete v tématu Prezentace s automatickými titulky v reálném čase v PowerPointu.
Přidání titulků do zvukového souboru
Od verze 16.71 můžete titulky pro zvuk vložit stejným způsobem jako u videa.
Tip: Skryté titulky se zobrazí jenom na snímku, do kterého je zvukový soubor vložený, i když se zvuk dál přehrává na jiných snímcích, protože je zapnuté nastavení Přehrát napříč snímky .
Související témata
Zpřístupnění powerpointového dokumentu uživatelům s postižením
Od buildu 16.0.17201.40500 můžete do PowerPoint pro web vložit skryté titulky pro vložená videa. Podporují se skryté titulky uložené v textovém souboru ve formátu WebVTT s příponou souboru .vtt .
Soubor skrytých titulků můžete vytvořit sami nebo pomocí nástroje pro vytváření titulků. Dostupné nástroje a podrobné pokyny najdete online tak, že do vyhledávacího webu zadáte text „vytvoření souboru .vtt“.
Pokyny k zobrazení titulků při přehrávání videa v těchto verzích PowerPoint najdete v článku Funkce přístupnosti při přehrávání videa a zvuku v PowerPointu.
Vytvoření skrytých titulků
Před přidáním titulků připravte textový popis soubor s příponou souboru .vtt. Pokyny k vytvoření souboru titulků najdete v tématu Vytvoření skrytých titulků pro video.
Přidání skrytých titulků do videa
Titulky můžete přidat do prezentací, které jste nahráli pomocí mluveného komentáře k videu, záznamů obrazovky a jakéhokoli jiného videa (s výjimkou online videí), které vložíte do PowerPoint.
-
V aplikaci PowerPoint otevřete v zobrazení Normální snímek obsahující video, do kterého chcete přidat titulky.
-
Vyberte video na snímku.
-
Na kartě Video vyberte Vložit titulky a pak vyberte Vložit titulky.
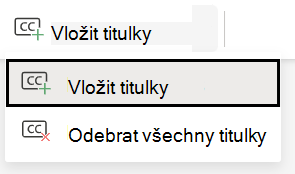
-
V dialogovém okně Vložit titulky vyberte soubor nebo soubory a klikněte na Vložit.
-
Pokud potřebujete přidat další soubory titulků, stačí proces zopakovat.
-
Přehrajte video a zkontrolujte, jestli se titulky zobrazují správně.
Odebrání skrytých titulků z videa
Pokud potřebujete upravit soubor skrytých titulků, který je vložený do videa v aplikaci PowerPoint, můžete nejdříve soubor odebrat a pak ho upravit a přidat zpátky do videa. Před odebráním souboru z videa v aplikaci PowerPoint zkontrolujte, že máte v počítači uloženou původní kopii souboru skrytých titulků.
Pokud do videa přidáte více než jeden soubor titulků, následující postup odebere všechny soubory titulků přiřazené k videu.
-
V aplikaci PowerPoint otevřete v zobrazení Normální snímek obsahující video s titulky.
-
Vyberte video na snímku.
-
Na kartě Video vyberte Vložit titulky a pak vyberte Odebrat všechny titulky.
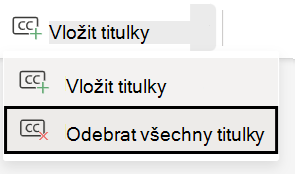
Další způsoby přidání skrytých titulků
Skryté titulky můžete také vložit z pásu karet usnadnění pomocí tlačítka Vložit titulky.
Skryté titulky můžete vložit také z místní nabídky, která se zobrazí po kliknutí pravým tlačítkem myši na video.
Tip: Pokud používáte Microsoft 365, můžete při prezentování také zobrazit živé titulky, včetně živého překladu do jiného jazyka, pokud chcete. Další informace najdete v tématu Prezentace s automatickými titulky v reálném čase v PowerPointu.
Související témata
Zpřístupnění powerpointového dokumentu uživatelům s postižením










