Pokud chcete do svého prostoru přidat text, použijte webovou část text. Pak ji můžete naformátovat a nastavit, aby text byl interaktivní.
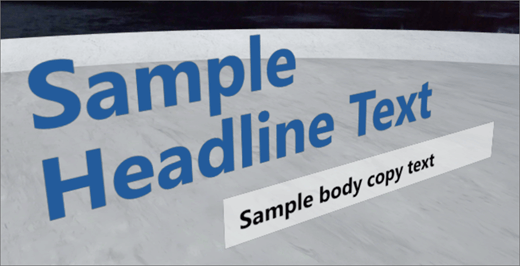
Přidání a formátování textu
-
Pokud ještě nejste v režimu úprav, vyberte v pravém horním rohu prostoru možnost Upravit.
-
Na plátně Vyberte ikonu kruhu .
-
Na panelu nástrojů webové části vyberte text.
-
Kliknutím umístěte webovou část kamkoli do struktury (podlaží).
-
V podokně vlastností vpravo zadejte text do pole text .
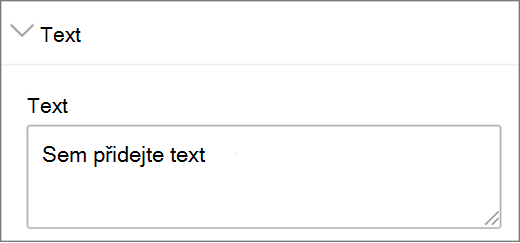
-
Formátujte text pomocí nastavení Tloušťka písma, velikosti textu, odsazení, řádkovánía vodorovného zarovnání .
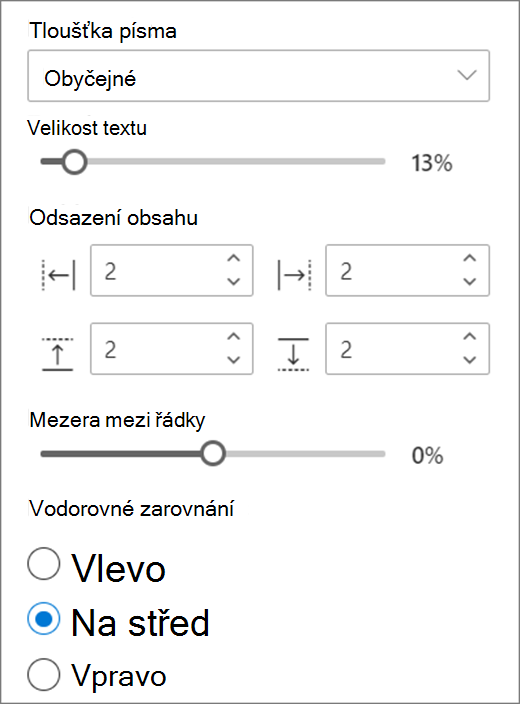
-
Vyberte předvolby pro rámeček (pozadí textu):
-
Pokud chcete, aby za textem bylo pozadí, vyberte Zobrazit textový rámeček.
-
Pokud chcete, aby se textový rámeček měnil na základě vaší textové položky, vyberte změnit výšku rámečku tak, aby se text vešel. Pokud chcete ručně nastavit výšku a šířku rámečku bez ohledu na jeho text, nevybírejte ho.
-
V rámečku Vyberte požadované předvolby pro poloměr rohů rámečku, barvu pozadí rámečkua svislé zarovnání textu.
-
-
Pokud chcete, aby se pod textem zobrazila podium, vyberte Zobrazit podium. Pomocí výškyna posuvníkupodium můžete nastavit vzdálenost mezi textem a podium.
-
Až skončíte, vyberte Uložit jako koncept , nebo pokud jste připraveni tyto změny zobrazit všem uživatelům, kteří mají k vašemu prostoru přístup, vyberte publikovat.
Poznámka: Pokyny k přizpůsobení velikosti a umístění webových částí najdete v článku Přidání a použití webových částí v prostoru SharePointu.
Přidání akcí k textu
Volitelně můžete nastavit interaktivní webovou část pro text přidáním akcí. Můžete například přehrát zvuk, když někdo vybere webovou část. Akce se nastavují při úpravách webové části a projeví se po uložení prostoru jako konceptu nebo jeho publikování.
-
Při úpravách vyberte webovou část text a pak vyberte ikonu tužky . Otevře se panel vlastností. Přejděte na Akce.
-
Vyberte přidat akci.
-
Když vyberete webovou část, nastaneAkcepři spuštění.
-
Když kliknete pravým tlačítkem (myš) nebo dlouhou klávesu (Controller), zobrazí se Další akce .
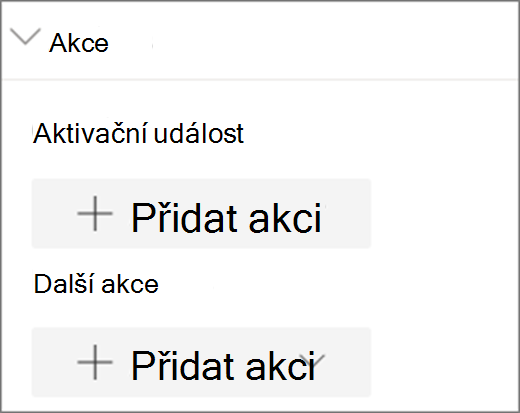
Poznámka: Pokud chcete nakonfigurovat Další akce, vyberte přidat akcia pak vyberte ... (tři tečky). Pokud chcete změnit pořadí akcí, přetáhněte je do požadovaného pořadí.
-
U Akce zapnout akci nebo Další akcevyberte z následujících možností:
-
Kontrola: přenese webovou část blíž.
-
Odkaz na jiné místo: otevře propojený prostor služby SharePoint.
-
Přehrát zvuk: přehraje připojený zvukový soubor.
-
Odkaz na stránku nebo položku: otevře propojenou položku, například SharePoint nebo veřejný web.
-
-
Pokud chcete vyzkoušet vaše akce, vyberte Uložit jako koncept nebo publikovat.










