Správa nastavení zvuku ve schůzkách Microsoft Teams
V Teams můžete snadno upravit nastavení zvuku před a během hovoru nebo schůzky.
Poznámka: Ujistěte se, že jsou nastavení zvuku vašeho zařízení a nastavení zvuku prohlížeče nakonfigurované tak, aby teams poskytovaly přístup k reproduktorům a mikrofonu zařízení.
Změna zdrojů zvuku
Když se připojíte ke schůzce Teams, můžete zdroj zvuku zvolit na obrazovce předběžného připojení ke schůzce. Dostupná nastavení zvuku se liší v závislosti na zvoleném zdroji.
Pokud se připojujete z desktopové aplikace Teams, můžete si před připojením vybrat z několika možností zdroje zvuku.
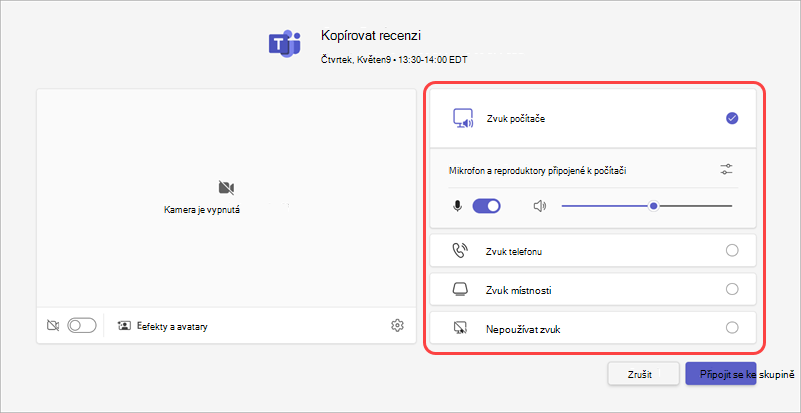
|
Zdroj zvuku |
Když zvolíte tuto možnost... |
|---|---|
|
Zvuk počítače |
Během schůzky se použije výchozí reproduktor a mikrofon vašeho počítače. |
|
Zvuk telefonu |
Mikrofon a reproduktory telefonu budou během schůzky zdrojem zvuku. Po připojení budete mít dvě možnosti:
Pořád se budete moct schůzky zúčastnit ze zařízení, ze kterého jste se původně připojili, ale toto zařízení bude ztlumené a zdrojem zvuku bude mikrofon a reproduktory telefonu. |
|
Zvuk místnosti |
V rozevírací nabídce přidáte nebo vyberete zasedací místnost. Když se připojíte ze zasedací místnosti, bude zvukový systém místnosti zdrojem zvuku schůzky. |
|
Nepoužívat zvuk |
Ke schůzce se připojíte ztlumeně. To může pomoct zabránit přerušení zvuku při větších schůzkách a událostech. |
Pokud zvolíte jiný zdroj zvuku než Zvuk z počítače, můžete během schůzky přepnout zpět na zvuk počítače tak, že v ovládacích prvcích schůzky Teams vyberete Zrušit ztlumení 
Změna nastavení reproduktoru a mikrofonu
Upravte nastavení reproduktoru a mikrofonu v nastavení Teams nebo při připojení ke schůzce v Teams. Nastavení můžete změnit před tím, než se připojíte nebo během schůzky.
Poznámka: Některá nastavení zvuku můžou být nedostupná v závislosti na zásadách nastavených organizátory schůzek nebo správcem IT.
V Teams
Spravujte svá připojená zvuková zařízení, otestujte zvuk a další možnosti v nastavení zařízení Teams. Otevření nastavení zvukového zařízení:
-
V Teams vyberte Nastavení a další možnosti


-
Vyberte Zařízení

-
V části Zařízení vyberte Spravovat zařízení a připojte nebo odpojte zvuková zařízení.
-
V nastavení zvuku:
-
V rozevírací nabídce Reproduktor vyberte připojený reproduktor, který chcete použít.
-
V rozevírací nabídce Mikrofon vyberte připojený mikrofon, který chcete použít.
-
Zapnutím přepínače Automaticky upravit citlivost mikrofonu zajistíte, aby vás všichni během schůzky slyšeli na stejné úrovni hlasitosti.
-
Zapnutím přepínače Synchronizovat tlačítka zařízení synchronizujte zvukové zařízení Teams a během schůzky používejte všechna jeho tlačítka.
-
-
Výběrem možnosti Provést testovací hovor

-
Potlačení šumu:
-
Výběrem možnosti Šum na pozadí potlačíte okolní zvuky a minimalizujete přerušení během hovoru přes Teams.
-
Pokud chcete potlačit ostatní hlasy, které můžou projít vaším mikrofonem, vyberte Izolace hlasu a ujistěte se, že ostatní účastníci schůzky uslyší váš hlas.
Poznámka: To vyžaduje vytvoření hlasového profilu, pokud nepoužíváte náhlavní soupravu.
-
-
Zapnutím přepínače režimu Hudba s vysokou věrností můžete přehrávat hudbu během schůzky v Teams. Další informace najdete v tématu Použití režimu hudby s vysokou věrností k přehrávání hudby v Microsoft Teams.
-
Zapnutím přepínače Prostorový zvuk můžete během schůzky v Teams zažívat více imerzivního zvuku. Další informace najdete v tématu Prostorový zvuk ve schůzkách Microsoft Teams.
Na schůzce
Nastavení zvuku můžete změnit na obrazovce před připojení ke schůzce nebo v okně schůzky po připojení.
Přístup k nastavení zvuku z obrazovky před připojením:
-
Připojte se ke schůzce z kalendáře Teams.
-
Na obrazovce před spojením vyberte zdroj zvuku.
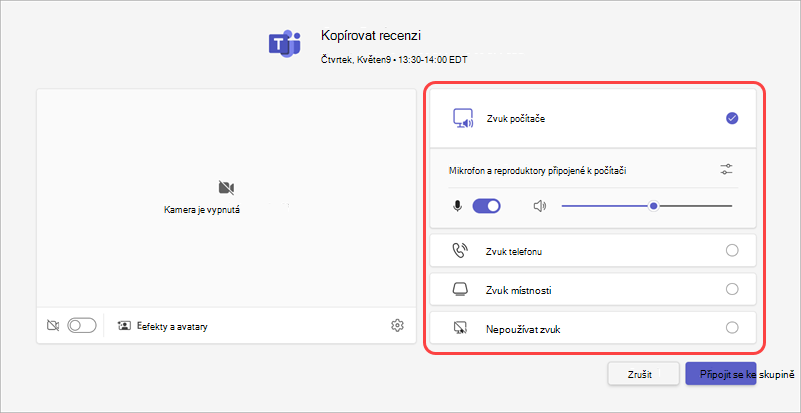
-
Pokud vyberete Zvuk v počítači, vyberte Otevřít nastavení zařízení

-
-
Vyberte Připojit se.
Přístup k nastavení zvuku po připojení ke schůzce:
-
Připojte se ke schůzce Teams.
-
V ovládacích prvcích schůzky vyberte Mikrofon


-
Vyberte šipku rozevíracího seznamu vedle mikrofonu pro další nastavení. Pokud chcete zobrazit upřesňující nastavení zvuku, vyberte Další nastavení zvuku.
Změny, které provedete v nastavení zvuku během schůzky, se použijí okamžitě.
Sdílení zvuku při sdílení obrazovky
Pokud během schůzky sdílíte obrazovku, můžete zahrnout zvuk, aby ostatní slyšeli, co se na sdílené obrazovce přehrává. Toto nastavení použijte, pokud při sdílení obrazovky přehráváte video a chcete, aby ho ostatní slyšeli.
Sdílení zvuku při sdílení obrazovky:
-
Připojte se ke schůzce Teams.
-
V ovládacích prvcích schůzky vyberte Sdílet

-
Zapněte přepínač Zahrnout zvuk .
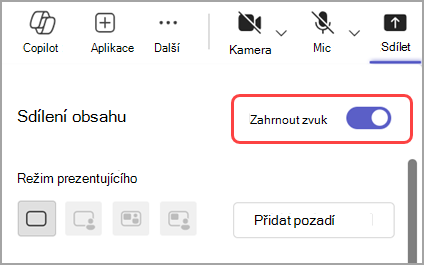
-
Výběrem okna, které chcete sdílet, spusťte sdílení obrazovky. Účastníci budou moct slyšet zvuk z obsahu na této obrazovce během sdílení.
Změna zdrojů zvuku
Když se připojíte ke schůzce Teams, můžete zdroj zvuku zvolit na obrazovce předběžného připojení ke schůzce. Dostupná nastavení zvuku se liší v závislosti na zvoleném zdroji.
Poznámka: Ujistěte se, že je nastavení zvuku vašeho zařízení nakonfigurované tak, aby teams poskytovalo přístup k reproduktorům a mikrofonu vašeho zařízení.
Pokud se ke schůzce Teams připojujete z mobilního zařízení, bude výchozím zdrojem zvuku vaše zařízení. Než se připojíte, můžete zdroj zvuku změnit klepnutím na Další možnosti připojení na obrazovce předběžného připojení ke schůzce.
Můžete si vybrat z několika možností zdroje zvuku.
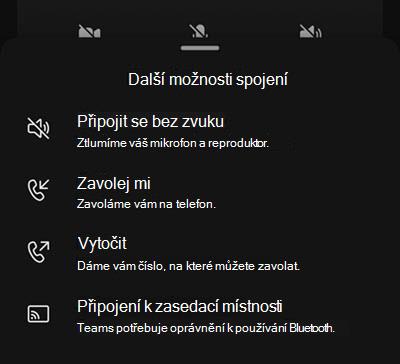
|
Zdroj zvuku |
Když zvolíte tuto možnost... |
|---|---|
|
Připojit se bez zvuku |
Ke schůzce se okamžitě připojíte s mikrofonem a reproduktory zařízení ztlumenými. |
|
Zavolat |
Zobrazí se výzva k zadání telefonního čísla na jiné zařízení. Klepnutím na Volat přijmete hovor na zařízení, které vás připojí ke schůzce Teams. |
|
Připojit se vytočením |
Dostanete telefonní číslo, ze které se můžete připojit ke schůzce. Když klepnete na Volat, zobrazí se výzva, abyste schůzku Teams zavolali přes mobilní zařízení. Poznámka: Pokud se připojujete jako organizátor schůzky, budete muset zadat PIN kód schůzky, abyste se mohli připojit. Pokud se připojujete jako účastník, budete umístěni v předsálí, dokud vás někdo nepustí do schůzky. |
|
Připojení k zasedací místnosti |
Zobrazí se výzva k přidání nebo výběru zasedací místnosti, ze které se chcete připojit. Klepnutím na Připojit se ke schůzce se připojíte. |
Ztlumení a zrušení ztlumení mikrofonu
Před schůzkou
-
Klepněte na schůzku v kalendáři Teams.
-
Klepněte na Připojit se.
-
Na obrazovce předběžného připojení ke schůzce:
-
Klepnutím na Mikrofon

-
Klepnutím na Mikrofon

-
-
Klepněte na Připojit se.
Během schůzky
-
V ovládacích prvcích schůzky:
-
Klepnutím na Mikrofon

-
Klepnutím na Mikrofon

-
Změna reproduktoru
Před schůzkou
-
Klepněte na schůzku v kalendáři Teams.
-
Klepněte na Připojit se.
-
Na obrazovce před spojením klepněte na Reproduktor

-
Klepněte na reproduktor, který chcete použít.
-
Klepněte na Připojit se.
Během schůzky
-
V ovládacích prvcích schůzky klepněte na Reproduktor

-
Klepněte na reproduktor, který chcete použít.
-
Klepnutím na Zvuk vypnete mikrofon a reproduktor.
Související témata
Správa oprávnění účastníků ke zvuku a videu ve schůzkách Microsoft Teams










