
Vyzkoušejte to!
Vzhledem k tomu, že tabulky ukládají vaše data, jsou páteřní součástí vaší databáze. Každá tabulka obsahuje informace o konkrétním předmětu. Tabulka dodavatelů může například obsahovat jména dodavatelů, e-mailové adresy a telefonní čísla.
Poznámka: Než začnete vytvářet tabulky, je užitečné porozumět databázovým objektům Accessu.
Když otevřete novou prázdnou databázi, Access automaticky vytvoří prázdnou tabulku. Pokud chcete tabulku přizpůsobit, začněte definovat pole a přidejte data.
Přejmenování tabulky v desktopové databázi
Tabulka1 je výchozí název první tabulky v nové desktopové databázi. Je vhodné pojmenovat tabulku nějak smysluplněji.
-
Na panelu nástrojů Rychlý přístup vyberte Uložit

-
Do pole Název tabulky zadejte popisný název.
Přidání tabulky do desktopové databáze
Pokud je potřebujete, přidejte do databáze další tabulky, i když jste začali se šablonou.
-
Na kartě Create vyberte Tabulka.
Access přidá novou tabulku s názvem Table<#>, kde <#> je další sekvenční nepoužité číslo. -
Přejmenujte tabulku pomocí postupu v části Přejmenování tabulky v desktopové databázi dříve v tomto modulu.
Uložení tabulky
Než databázi zavřete, nezapomeňte tabulku uložit, abyste nepřišli o práci, kterou jste udělali, a o data, která jste zadali. Pokud jste práci neuložili do tabulky, Access vás při pokusu o zavření databáze vyzve k jejímu uložení. Nebo můžete kdykoli vybrat 
Přidání pole zadáním dat
-
V zobrazení Datový list zadejte data do sloupce Kliknutím přidat datového listu.
Access vytvoří nové pole.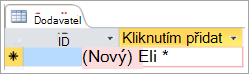
-
Do záhlaví sloupce zadejte nový název pole.
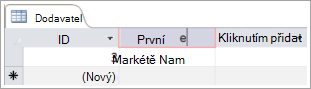
Změna datového typu pole
Když přidáte pole tak, že do něj zadáte data, access nastaví datový typ pole na základě jeho obsahu. Zobrazte datový typ na kartě Pole v části Datový typ.
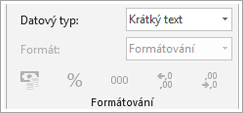
Změna datového typu:
-
Vyberte pole.
-
Na kartě Pole otevřete seznam Datový typ a vyberte datový typ.
Přidání pole pro konkrétní datový typ
Access ověřuje zadaná data, aby se zajistilo, že odpovídají datovému typu pole. Pokud potřebujete určitý datový formát v poli, zadejte jeho datový typ při jeho vytváření.
-
Otevřete tabulku v zobrazení Datový list , vyberte Kliknutím přidat a pak vyberte datový typ.
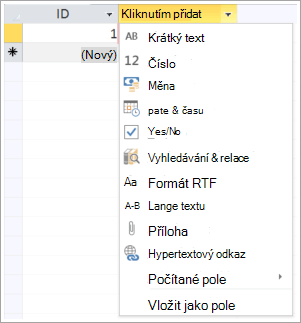
-
Zadejte popisný název pole, například Příjmení.
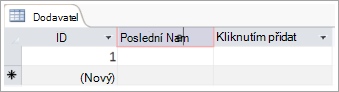
Vzhledem k tomu, že jste zadali datový typ, Access ověří data, která zadáte do nového pole. Například text není v poli Datum přijat. Zadání datového typu také pomůže minimalizovat velikost databáze.
Chcete se dozvědět víc?
Datové typy v aplikacích pro Access










