Poznámka: Změnili jsme název aplikace Váš telefon na odkaz Microsoft Propojení s telefonem. Dále jsme přejmenovali aplikaci Průvodce pro váš telefon pro Android na Propojení s Windows. Další informace najdete v tématu Představujeme Microsoft Propojení s telefonem a Propojení s Windows.
Počítače Microsoft Surface fungují skvěle s telefony a mobilními zařízeními se systémem Android, včetně zařízení Surface Duo. Když používáte zároveň Surface a Android, můžete se z obou zařízení snadno a rychle dostat k věcem, které používáte každý den, včetně textových zpráv, volání, oznámení, fotek, hudby, dokumentů, poznámek, úkolů, e-mailů a dalších položek.
Poznámky:
-
Některé aplikace nemusí být dostupné ve všech zemích nebo oblastech. Požadavky na systém najdete na stránce pro stažení jednotlivých aplikací v Microsoft Storu nebo v Obchodě Google Play.
-
Na zařízení Surface, na kterém běží Windows 11, se ujistěte, že máte nejnovější aktualizace. Informace o tom, jak vyhledat aktualizace, najdete v článku Aktualizace Windows.
-
Surface Duo běží na Androidu a má předinstalovanou řadu zde zmíněných aplikací společnosti Microsoft. Například Microsoft OneDrive, Office, To Do, Microsoft Edge a Outlook jsou už nainstalované, takže je nemusíte stahovat.
Přijímejte textové zprávy, volání a oznámení na zařízení Surface
Propojte zařízení Android a Surface pomocí aplikace Propojení s telefonem. Potom můžete pomocí aplikace Propojení s telefonem na zařízení Surface dostávat hovory, textové zprávy, fotky, oznámení a další informace.
Pokud používáte Surface Duo, přečtěte si článek Propojení zařízení Surface Duo s počítačem, kde se dozvíte, jak je propojit.
-
Na zařízení Surface vyberte Hledat na hlavním panelu, do vyhledávacího pole zadejte Propojení s telefonem a v seznamu výsledků vyberte Propojení s telefonem.
-
Jako typ telefonu vyberte Android .
-
Na zařízení s Androidem otevřete prohlížeč a přejděte na www.aka.ms/yourpc nainstalujte doprovodnou aplikaci s názvem Odkaz na Windows. U vybraných zařízení Samsung je aplikace Odkaz na Windows už nainstalovaná a otevře se z odkazu.
-
Přihlaste se k této aplikaci pomocí svého účtu Microsoft. Pomocí stejného účtu se budete muset přihlásit později v aplikaci Propojení s telefonem na zařízení Surface.
-
Na vašem zařízení Surface zaškrtněte políčko pro používání doprovodné aplikace na zařízení s Androidem a vyberte Pokračovat.
-
Přihlaste se pomocí stejného účtu Microsoft jako předtím a podle pokynů naskenujte kód QR na vašem zařízení s Androidem.
-
Na zařízení s Androidem dostanete několik oznámení požadujících oprávnění pro přístup k věcem, jako jsou fotky, zprávy a historie hovorů. Povolení přístupu k informacím nám umožní zobrazit je v aplikaci Propojení s telefonem. Zkontrolujte žádosti o dokončení propojení zařízení Surface s Androidem.
Další informace o propojení zařízení s Androidem a Surface, včetně požadavků na systém a používání aplikace Propojení s telefonem, najdete na stránce Propojení s telefonem aplikace.
Získání fotek ze zařízení s Androidem na zařízení Surface
Po propojení zařízení Surface a Androidu se pomocí aplikace Propojení s telefonem okamžitě dostanete k nejnovějším 2 000 fotkami na zařízení Surface. Můžete dokonce přetáhnout fotku z aplikace Propojení s telefonem do dokumentů, prezentací, e-mailu a dalších akcí. Už nebudete muset fotky posílat samostatně z telefonu na počítač.
-
Na zařízení Surface otevřete aplikaci Propojení s telefonem a pak vyberte Fotky.
-
Vyberte některou nedávnou fotku, abyste si ji mohli prohlédnout.
-
(Volitelné) Fotku si můžete uložit na zařízení Surface, otevřít ji nebo ji sdílet jiným způsobem, pokud chcete.
S aplikací Microsoft OneDrive můžete automaticky odesílat záložní kopie všech svých fotek. To vám umožní ukládat fotky na OneDrive, abyste se k nim dostali ze všech míst, odkud se můžete dostat na OneDrive.
-
V aplikaci OneDrive se přihlaste se svým účtem Microsoft.
-
Proveďte jeden z těchto kroků:
-
Pokud se přihlašujete poprvé, vyberte Spustit nahrávání z fotoaparátu, když se zobrazí dotaz, jestli chcete automaticky odesílat fotky pořízené na telefonu.
-
Pokud jste se už k aplikaci OneDrive přihlásili, klepněte na svůj profilový obrázek, pak na Nastavení > Nahrávání z fotoaparátu a zapněte nahrávání z fotoaparátu. Teď se každá fotka, kterou pořídíte na svém telefonu, uloží na OneDrive. Pokud chcete na OneDrive ukládat také videa, ujistěte se, že je zapnutá možnost Zahrnout videa.
OneDrive je integrovaný do Windows 11 na zařízení Surface, takže se ke svým fotkami (a dalším souborům, které máte na OneDrivu) dostanete přímo v Průzkumník souborů.
-
Na zařízení Surface vyberte Průzkumník souborů na hlavním panelu.
-
V Průzkumník souborů vyberte na levé straně OneDrive.
-
Přihlaste se pomocí stejného účtu Microsoft, se kterým jste se přihlásili k aplikaci OneDrive na telefonu.
-
Jakmile se tam zobrazí vaše složky Na OneDrivu, vyberte v části OneDrive možnost Obrázky > Z fotoaparátu. Zobrazí se vaše fotky a budete je odtud moct otevírat.
Přehrávání hudby na zařízení Surface a zařízení s Androidem
Na zařízení Surface a zařízení s Androidem můžete přehrávat hudbu z oblíbených hudebních služeb, takže vám už nic neuteče. Na zařízení Surface si z Microsoft Storu stáhněte hudební aplikaci, kterou chcete používat. Na zařízení s Androidem (včetně Surface Duo) si stáhněte doprovodnou hudební aplikaci z Obchodu Google Play. Tady je několik hudebních služeb, které můžete používat na obou zařízeních:
-
Spotify (Surface: Stáhnout z Microsoft Store) (Android: Stáhnout z Obchodu Google Play). Upozorňujeme, že Surface Duo se dodává s aplikací Spotify, která je už na odemčených zařízeních nainstalovaná.
-
Pandora (Surface: Stáhnout z Microsoft Store) (Android: Stáhnout z Obchodu Google Play).
-
Amazon Music (Surface: Stáhnout z Microsoft Store) (Android: Stáhnout z Obchodu Google Play).
Poznámka: Budete potřebovat aplikace pro danou hudební službu na svém telefonu s Androidem a na zařízení Surface nebo mobilním zařízení, a také účet a předplatné pro každou z těchto aplikací.
Pokud máte na svém zařízení Surface hudbu, kterou chcete přehrávat na zařízení s Androidem, odešlete ze zařízení Surface zálohy svých souborů MP3 na OneDrive a pak je přehrávejte na zařízení s Androidem pomocí aplikace Microsoft OneDrive. Tady je postup:
-
Na zařízení Surface vyberte Průzkumník souborů na hlavním panelu.
-
Na počítači vyhledejte soubory MP3 nebo jiné osobní hudební soubory. Tyto hudební soubory nemůžou zahrnovat soubory chráněné pomocí technologie DRM (Správa digitálních práv).
-
Vyberte soubory MP3 a pak vyberte Kopírovat.
-
Na levé straně v Průzkumník souborů vyberte OneDrive a pak vyberte složku Hudba.
-
Vyberte Vložit a nahrajte je do složky Hudba na OneDrivu.
-
Otevřete aplikaci OneDrive na vašem telefonu nebo mobilním zařízení a přihlaste se stejným účtem Microsoft, který jste použili na vašem zařízení Surface.
-
Najděte složku Hudba, která obsahuje vaše soubory MP3, a pak klepněte na skladbu, kterou chcete přehrát na telefonu.
Přístup k dokumentům Office ze zařízení Surface a zařízení s Androidem
Pokud používáte Microsoft Office na svém zařízení Surface i na zařízení s Androidem, můžete se ke svým dokumentům a souborům dostat bez ohledu na to, které zařízení zrovna používáte, když je ukládáte na Microsoft OneDrive. To je užitečné v době, kdy pracujete na sdílených souborech Office na zařízení Surface a chcete si je přečíst na cestách a dokonce udělat nebo dvě změny.
Stáhnout aplikaci Microsoft Office z Obchodu Google Play
Poznámka: Základní funkce pro úpravy jsou zdarma. Používání pokročilých funkcí pro úpravy v Office vyžaduje předplatné.
-
Otevřete Microsoft Word na zařízení Surface a pak se přihlaste pomocí účtu Microsoft (pokud už nejste přihlášení).
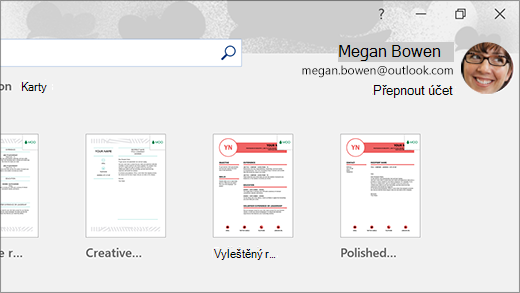
-
Ve Wordu vyberte Nový, napište, co chcete, a pak vyberte Uložit.
-
V části Uložit jako vyberte OneDrive – osobní, zadejte název souboru a pak vyberte Uložit.
-
Na telefonu nebo mobilním zařízení s Androidem otevřete aplikaci Office a přihlaste se stejným účtem Microsoft (pokud se zobrazí výzva). Pak vyberte dokument nebo soubor, na kterém jste pracovali.
-
Začněte číst nebo pokračujte v úpravách dokumentu přímo na telefonu nebo mobilním zařízení.
Pokud na zařízení Surface používáte aplikaci Microsoft Rychlé poznámky, můžete se ke svým poznámkám dostat na zařízení Surface i na zařízení s Androidem. Když budete přihlášení se stejným účtem Microsoft, budou se vaše poznámky synchronizovat, takže když uděláte změny na jednom místě, uvidíte je i na druhém místě.
-
Na počítači Surface vyberte hledat na hlavním panelu, do vyhledávacího pole zadejte Rychlé poznámky a pak vyberte aplikaci Rychlé poznámky.
-
V aplikaci Rychlé poznámky vyberte Nastavení a pak vyberte Přihlásit se. Přihlaste se stejným účtem Microsoft, jaký používáte na telefonu nebo mobilním zařízení s Androidem.
-
Vyberte Zpět, vyberte Nová poznámka a pak zadejte nebo napište nějakou poznámku.
-
Na zařízení s Androidem otevřete aplikaci Office a vyhledejte část Poznámky .
-
Klepnutím na poznámku ji otevřete a upravte, pokud budete chtít.
-
Až budete hotovi, vyberte Zpět . Další informace o používání Rychlých poznámek najdete v nápovědě pro Rychlé poznámky.
Začněte procházet web na vašem telefonu a pokračujte na vašem počítači Surface
Po propojení zařízení Surface a zařízení s Androidem můžete něco začít dělat na telefonu a pak v tom pokračovat na vašem zařízení Surface. Můžete například přejít na webovou stránku v prohlížeči Microsoft Edge (nebo v jiném webovém prohlížeči) na vašem zařízení s Androidem, odeslat ji na zařízení Surface a pak ji dál číst tam na větší obrazovce.
Stáhnout Microsoft Edge z Obchodu Google Play
Vyzkoušejte si to
-
V aplikaci Microsoft Edge na zařízení s Androidem otevřete nějakou webovou stránku – může to být jakákoli stránka.
-
Klepněte na nabídku (...), přetáhněte ji nahoru a potom klepněte na Pokračovat na počítači > název počítače Surface.
-
Přejděte na zařízení Surface a pokračujte tam ve čtení této stránky v aplikaci Microsoft Edge.
Poznámka: Pokud používáte jiný webový prohlížeč a chcete stránku sdílet, vyberte nabídku prohlížeče> Sdílet > Pokračovat na počítači a pak vyberte název zařízení Surface.
Přijímání e-mailů na vašem zařízení s Androidem a na zařízení Surface
Nastavte si e-mail na zařízení s Androidem i na zařízení Surface, abyste e-maily dostávali bez ohledu na to, které zařízení zrovna používáte. Na zařízení Surface se přihlaste k e-mailu pomocí aplikace Pošta, která je integrovaná v Windows 11. Na zařízení s Androidem si stáhněte a nainstalujte Microsoft Outlook z Obchodu Google Play.
Na zařízení Surface můžete začít tak, že do vyhledávacího pole na hlavním panelu zadáte Pošta a pak vyberete tuto položku v seznamu výsledků. Pak vyberte Přidat účet a podle pokynů nastavte e-mailový účet.
Na zařízení s Androidem si stáhněte a nainstalujte aplikaci Microsoft Outlook, pak na tomto zařízení s Androidem tuto aplikaci otevřete, vyberte Začínáme, zadejte stejnou e-mailovou adresu, jakou jste zadali na zařízení Surface, a potom podle pokynů nastavte svůj e-mailový účet.
Buďte organizovaní kdekoli díky seznamům a připomenutím
S aplikací Microsoft To Do na zařízení Surface a na zařízení s Androidem si můžete udržovat přehled celý den, když si budete přidávat úkoly s připomenutími do svých seznamů. Můžete třeba začít vytvářet nákupní seznam na zařízení Surface a pak ho otevřít na telefonu, až budete v obchodě.
Když budete chtít začít, budete si muset stáhnout aplikaci Microsoft To Do na zařízení Surface a zařízení s Androidem a pak se na obou zařízeních do této aplikace přihlásit se stejným účtem Microsoft.
-
Microsoft To Do: (Surface: Stáhnout z Microsoft Store) (Android: Stáhnout z Obchodu Google Play).
-
Na zařízení Surface vyberte Hledat na hlavním panelu, zadejte To Do a pak vyberte Microsoft To Do.
-
Přidejte si nový úkol do seznamu.
-
Vyberte úkol, na pravé straně vyberte Připomenout a potom vyberte datum a čas.
-
Otevřete aplikaci Microsoft To Do na telefonu, přihlaste se pomocí stejného účtu Microsoft a pak otevřete příslušný seznam. Až přijde čas, dostanete připomenutí.
Další informace o aplikaci Microsoft To Do najdete na stránce Nápověda a výuka pro To Do.
Další věc, která vám pomůže lépe zabezpečit zařízení Surface, když jste pryč
Pokud chcete zařízení Surface lépe zabezpečit, když od něj odcházíte, můžete ho nechat automaticky zamknout pomocí dynamického zámku v Windows 11. Po spárování Androidu se zařízením Surface pomocí Bluetooth zapněte dynamický zámek na zařízení Surface tak, že přejdete na Nastavení > Účty > Možnosti přihlášení a pak zaškrtnete políčko v části Dynamický zámek. Když se od svého zařízení Surface vzdálíte a budete u sebe mít svoje zařízení s Androidem, zařízení Surface se zamkne automaticky přibližně minutu poté, co budete mimo dosah signálu Bluetooth.
Další informace o dynamickém zámku najdete v článku Automatické uzamčení počítače s Windows, když od něj odstoupíte , na webu Windows.
Související odkaz 1
Počítače Microsoft Surface fungují skvěle s telefony a mobilními zařízeními se systémem Android, včetně zařízení Surface Duo. Když používáte zároveň Surface a Android, můžete se z obou zařízení snadno a rychle dostat k věcem, které používáte každý den, včetně textových zpráv, volání, oznámení, fotek, hudby, dokumentů, poznámek, úkolů, e-mailů a dalších položek.
Poznámky:
-
Některé aplikace nemusí být dostupné ve všech zemích nebo oblastech. Požadavky na systém najdete na stránce pro stažení jednotlivých aplikací v Microsoft Storu nebo v Obchodě Google Play.
-
Na zařízení Surface se systémem Windows 10 zkontrolujte, že máte nejnovější aktualizace. Informace o tom, jak vyhledat aktualizace, najdete v článku Aktualizace Windows.
-
Surface Duo běží na Androidu a má předinstalovanou řadu zde zmíněných aplikací společnosti Microsoft. Například Microsoft OneDrive, Office, To Do, Microsoft Edge a Outlook jsou už nainstalované, takže je nemusíte stahovat.
Přijímejte textové zprávy, volání a oznámení na zařízení Surface
Propojte zařízení Android a Surface pomocí aplikace Propojení s telefonem. Potom můžete pomocí aplikace Propojení s telefonem na zařízení Surface dostávat hovory, textové zprávy, fotky, oznámení a další informace.
Pokud používáte Surface Duo, přečtěte si článek Propojení zařízení Surface Duo s počítačem, kde se dozvíte, jak je propojit.
-
Na zařízení Surface zadejte do vyhledávacího pole na hlavním panelu Propojení s telefonem a pak v seznamu výsledků vyberte aplikaciPropojení s telefonem.
-
Jako typ telefonu vyberte Android .
-
Na zařízení s Androidem otevřete prohlížeč a přejděte na www.aka.ms/yourpc nainstalujte doprovodnou aplikaci s názvem Odkaz na Windows. U vybraných zařízení Samsung je aplikace Odkaz na Windows už nainstalovaná a otevře se z odkazu.
-
Přihlaste se k této aplikaci pomocí svého účtu Microsoft. Pomocí stejného účtu se budete muset přihlásit později v aplikaci Propojení s telefonem na zařízení Surface.
-
Na vašem zařízení Surface zaškrtněte políčko pro používání doprovodné aplikace na zařízení s Androidem a vyberte Pokračovat.
-
Přihlaste se pomocí stejného účtu Microsoft jako předtím a podle pokynů naskenujte kód QR na vašem zařízení s Androidem.
-
Na zařízení s Androidem dostanete několik oznámení požadujících oprávnění pro přístup k věcem, jako jsou fotky, zprávy a historie hovorů. Povolení přístupu k informacím nám umožní zobrazit je v aplikaci Propojení s telefonem. Zkontrolujte žádosti o dokončení propojení zařízení Surface s Androidem.
Další informace o propojení zařízení s Androidem a Surface, včetně požadavků na systém a používání aplikace Propojení s telefonem, najdete na stránce Propojení s telefonem aplikace.
Získání fotek ze zařízení s Androidem na zařízení Surface
Po propojení zařízení Surface a Androidu se pomocí aplikace Propojení s telefonem okamžitě dostanete k nejnovějším 2 000 fotkami na zařízení Surface. Můžete dokonce přetáhnout fotku z aplikace Propojení s telefonem do dokumentů, prezentací, e-mailu a dalších akcí. Už nebudete muset fotky posílat samostatně z telefonu na počítač.
-
Na zařízení Surface otevřete aplikaci Propojení s telefonem a pak vyberte Fotky.
-
Vyberte některou nedávnou fotku, abyste si ji mohli prohlédnout.
-
(Volitelné) Fotku si můžete uložit na zařízení Surface, otevřít ji nebo ji sdílet jiným způsobem, pokud chcete.
S aplikací Microsoft OneDrive můžete automaticky odesílat záložní kopie všech svých fotek. To vám umožní ukládat fotky na OneDrive, abyste se k nim dostali ze všech míst, odkud se můžete dostat na OneDrive.
-
V aplikaci OneDrive se přihlaste se svým účtem Microsoft.
-
Proveďte jeden z těchto kroků:
-
Pokud se přihlašujete poprvé, vyberte Spustit nahrávání z fotoaparátu, když se zobrazí dotaz, jestli chcete automaticky odesílat fotky pořízené na telefonu.
-
Pokud jste se už k aplikaci OneDrive přihlásili, klepněte na svůj profilový obrázek, pak na Nastavení > Nahrávání z fotoaparátu a zapněte nahrávání z fotoaparátu. Teď se každá fotka, kterou pořídíte na svém telefonu, uloží na OneDrive. Pokud chcete na OneDrive ukládat také videa, ujistěte se, že je zapnutá možnost Zahrnout videa.
OneDrive je integrovaný ve Windows 10 na vašem zařízení Surface, takže se k fotkám (a dalším souborům, které máte na OneDrivu) dostanete přímo v Průzkumníku souborů.
-
Na zařízení Surface vyberte Průzkumník souborů na hlavním panelu.
-
V Průzkumník souborů vyberte na levé straně OneDrive.
-
Přihlaste se pomocí stejného účtu Microsoft, se kterým jste se přihlásili k aplikaci OneDrive na telefonu.
-
Jakmile se tam zobrazí vaše složky Na OneDrivu, vyberte v části OneDrive možnost Obrázky > Z fotoaparátu. Zobrazí se vaše fotky a budete je odtud moct otevírat.
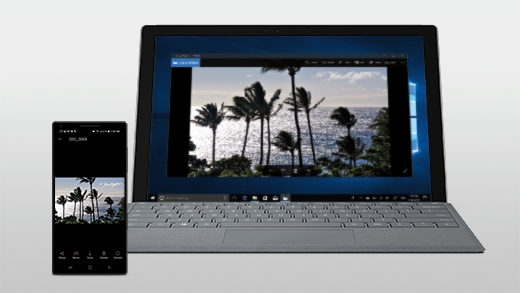
Přehrávání hudby na zařízení Surface a zařízení s Androidem
Na zařízení Surface a zařízení s Androidem můžete přehrávat hudbu z oblíbených hudebních služeb, takže vám už nic neuteče. Na zařízení Surface si z Microsoft Storu stáhněte hudební aplikaci, kterou chcete používat. Na zařízení s Androidem (včetně Surface Duo) si stáhněte doprovodnou hudební aplikaci z Obchodu Google Play. Tady je několik hudebních služeb, které můžete používat na obou zařízeních:
-
Spotify (Surface: Stáhnout z Microsoft Store) (Android: Stáhnout z Obchodu Google Play). Upozorňujeme, že Surface Duo se dodává s aplikací Spotify, která je už na odemčených zařízeních nainstalovaná.
-
Pandora (Surface: Stáhnout z Microsoft Store) (Android: Stáhnout z Obchodu Google Play).
-
Amazon Music (Surface: Stáhnout z Microsoft Store) (Android: Stáhnout z Obchodu Google Play).
Poznámka: Budete potřebovat aplikace pro danou hudební službu na svém telefonu s Androidem a na zařízení Surface nebo mobilním zařízení, a také účet a předplatné pro každou z těchto aplikací.
Pokud máte na svém zařízení Surface hudbu, kterou chcete přehrávat na zařízení s Androidem, odešlete ze zařízení Surface zálohy svých souborů MP3 na OneDrive a pak je přehrávejte na zařízení s Androidem pomocí aplikace Microsoft OneDrive. Tady je postup:
-
Na zařízení Surface vyberte Průzkumník souborů na hlavním panelu.
-
Na počítači vyhledejte soubory MP3 nebo jiné osobní hudební soubory. Tyto hudební soubory nemůžou zahrnovat soubory chráněné pomocí technologie DRM (Správa digitálních práv).
-
Vyberte soubory MP3 a pak vyberte Kopírovat.
-
Na levé straně v Průzkumník souborů vyberte OneDrive a pak vyberte složku Hudba.
-
Vyberte Vložit a nahrajte je do složky Hudba na OneDrivu.
-
Otevřete aplikaci OneDrive na vašem telefonu nebo mobilním zařízení a přihlaste se stejným účtem Microsoft, který jste použili na vašem zařízení Surface.
-
Najděte složku Hudba, která obsahuje vaše soubory MP3, a pak klepněte na skladbu, kterou chcete přehrát na telefonu.
Přístup k dokumentům Office ze zařízení Surface a zařízení s Androidem
Pokud používáte Microsoft Office na svém zařízení Surface i na zařízení s Androidem, můžete se ke svým dokumentům a souborům dostat bez ohledu na to, které zařízení zrovna používáte, když je ukládáte na Microsoft OneDrive. To je užitečné v době, kdy pracujete na sdílených souborech Office na zařízení Surface a chcete si je přečíst na cestách a dokonce udělat nebo dvě změny.
Stáhnout aplikaci Microsoft Office z Obchodu Google Play
Poznámka: Základní funkce pro úpravy jsou zdarma. Používání pokročilých funkcí pro úpravy v Office vyžaduje předplatné.
-
Otevřete Microsoft Word na zařízení Surface a pak se přihlaste pomocí účtu Microsoft (pokud už nejste přihlášení).
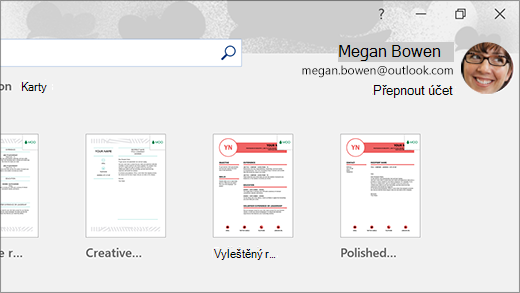
-
Ve Wordu vyberte Nový, napište, co chcete, a pak vyberte Uložit.
-
V části Uložit jako vyberte OneDrive – osobní, zadejte název souboru a pak vyberte Uložit.
-
Na telefonu nebo mobilním zařízení s Androidem otevřete aplikaci Office a přihlaste se stejným účtem Microsoft (pokud se zobrazí výzva). Pak vyberte dokument nebo soubor, na kterém jste pracovali.
-
Začněte číst nebo pokračujte v úpravách dokumentu přímo na telefonu nebo mobilním zařízení.
Pokud na zařízení Surface používáte aplikaci Microsoft Rychlé poznámky, můžete se ke svým poznámkám dostat na zařízení Surface i na zařízení s Androidem. Když budete přihlášení se stejným účtem Microsoft, budou se vaše poznámky synchronizovat, takže když uděláte změny na jednom místě, uvidíte je i na druhém místě.
-
Na vašem počítači Surface zadejte do vyhledávacího pole na hlavním panelu Rychlé poznámky a pak vyberte aplikaci Rychlé poznámky.
-
V aplikaci Rychlé poznámky vyberte Nastavení a pak vyberte Přihlásit se. Přihlaste se stejným účtem Microsoft, jaký používáte na telefonu nebo mobilním zařízení s Androidem.
-
Vyberte Zpět, vyberte Nová poznámka a pak zadejte nebo napište nějakou poznámku.
-
Na zařízení s Androidem otevřete aplikaci Office a vyhledejte část Poznámky .
-
Klepnutím na poznámku ji otevřete a upravte, pokud budete chtít.
-
Až budete hotovi, vyberte Zpět . Další informace o používání Rychlých poznámek najdete v nápovědě pro Rychlé poznámky.
Začněte procházet web na vašem telefonu a pokračujte na vašem počítači Surface
Po propojení zařízení Surface a zařízení s Androidem můžete něco začít dělat na telefonu a pak v tom pokračovat na vašem zařízení Surface. Můžete například přejít na webovou stránku v prohlížeči Microsoft Edge (nebo v jiném webovém prohlížeči) na vašem zařízení s Androidem, odeslat ji na zařízení Surface a pak ji dál číst tam na větší obrazovce.
Stáhnout Microsoft Edge z Obchodu Google Play
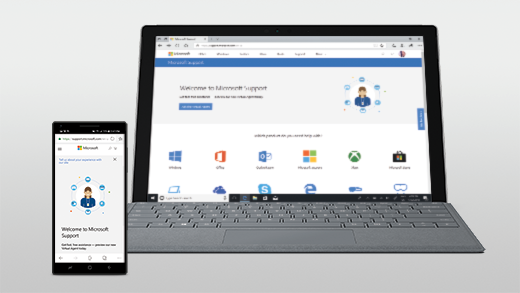
Vyzkoušejte si to
-
V aplikaci Microsoft Edge na zařízení s Androidem otevřete nějakou webovou stránku – může to být jakákoli stránka.
-
Klepněte na nabídku (...), přetáhněte ji nahoru a potom klepněte na Pokračovat na počítači > název počítače Surface.
-
Přejděte na zařízení Surface a pokračujte tam ve čtení této stránky v aplikaci Microsoft Edge.
Poznámka: Pokud používáte jiný webový prohlížeč a chcete stránku sdílet, vyberte nabídku prohlížeče> Sdílet > Pokračovat na počítači a pak vyberte název zařízení Surface.
Přijímání e-mailů na vašem zařízení s Androidem a na zařízení Surface
Nastavte si e-mail na zařízení s Androidem i na zařízení Surface, abyste e-maily dostávali bez ohledu na to, které zařízení zrovna používáte. Na zařízení Surface se jednoduše přihlaste ke svému e-mailu pomocí aplikace Pošta, která je integrovaná ve Windows 10. Na zařízení s Androidem si stáhněte a nainstalujte Microsoft Outlook z Obchodu Google Play.
Na zařízení Surface můžete začít tak, že do vyhledávacího pole na hlavním panelu zadáte Pošta a pak vyberete tuto položku v seznamu výsledků. Pak vyberte Přidat účet a podle pokynů nastavte e-mailový účet.
Na zařízení s Androidem si stáhněte a nainstalujte aplikaci Microsoft Outlook, pak na tomto zařízení s Androidem tuto aplikaci otevřete, vyberte Začínáme, zadejte stejnou e-mailovou adresu, jakou jste zadali na zařízení Surface, a potom podle pokynů nastavte svůj e-mailový účet.
Buďte organizovaní kdekoli díky seznamům a připomenutím
S aplikací Microsoft To Do na zařízení Surface a na zařízení s Androidem si můžete udržovat přehled celý den, když si budete přidávat úkoly s připomenutími do svých seznamů. Můžete třeba začít vytvářet nákupní seznam na zařízení Surface a pak ho otevřít na telefonu, až budete v obchodě.
Když budete chtít začít, budete si muset stáhnout aplikaci Microsoft To Do na zařízení Surface a zařízení s Androidem a pak se na obou zařízeních do této aplikace přihlásit se stejným účtem Microsoft.
-
Microsoft To Do: (Surface: Stáhnout z Microsoft Store) (Android: Stáhnout z Obchodu Google Play).
-
Na zařízení Surface vyberte vyhledávací pole na hlavním panelu, zadejte To Do a pak vyberte Microsoft To Do.
-
Přidejte si nový úkol do seznamu.
-
Vyberte úkol, na pravé straně vyberte Připomenout a potom vyberte datum a čas.
-
Otevřete aplikaci Microsoft To Do na telefonu, přihlaste se pomocí stejného účtu Microsoft a pak otevřete příslušný seznam. Až přijde čas, dostanete připomenutí.
Další informace o aplikaci Microsoft To Do najdete na stránce Nápověda a výuka pro To Do.
Další věc, která vám pomůže lépe zabezpečit zařízení Surface, když jste pryč
Pokud chcete, aby bylo vaše zařízení Surface lépe zabezpečené, když se od něj vzdálíte, můžete ho nastavit tak, aby se automaticky zamykalo pomocí funkce Dynamický zámek ve Windows 10. Po spárování Androidu se zařízením Surface pomocí Bluetooth zapněte dynamický zámek na zařízení Surface tak, že přejdete na Nastavení > Účty > Možnosti přihlášení a pak zaškrtnete políčko v části Dynamický zámek. Když se od svého zařízení Surface vzdálíte a budete u sebe mít svoje zařízení s Androidem, zařízení Surface se zamkne automaticky přibližně minutu poté, co budete mimo dosah signálu Bluetooth.
Další informace o dynamickém zámku a jeho nastavení najdete v článku Automatické zamknutí počítače s Windows 10, když se od něho vzdálíte na webu Windows.











