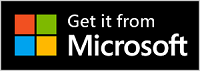Microsoft Modern Webcam je webkamera certifikována pro Microsoft Teams. Tato kamera zaznamenává video ve vysoké kvalitě a vy tak můžete během schůzek a hovorů v Microsoft Teams vypadat co nejlépe. Začněte tím, že webkameru zapojíte do portu USB na počítači Windows 10/11.
Seznámení s webkamerou
Tento diagram popisuje hlavní části webkamery Microsoft Modern Webcam.

-
Krytka pro ochranu soukromí
-
LED indikátor používání
-
Objektiv
-
Úchyt pro uchycení k obrazovce
-
Podstavec
Jak používat webovou kameru
Zjistěte, jak nastavit a používat webkameru Microsoft Modern Webcam v Microsoft Teams.

Umístění webkamery Microsoft Modern Webcam
Webkameru Microsoft Modern Webcam můžete umístit kamkoli chcete. Záleží na vašem počítači a dostupném prostoru doma nebo v kanceláři. Tady jsou tři příklady umístění webkamery.
Na okraji obrazovky
Umístěte webkameru Microsoft Modern Webcam na horní okraj externího monitoru nebo obrazovky přenosného počítače. Natočte podstavec webkamery směrem nahoru a uveďte kameru do stabilní pozice.
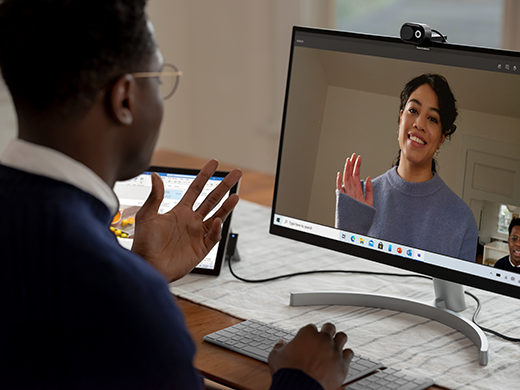
Na stole
Umístěte webkameru Microsoft Modern Webcam na stůl tak, aby její podstavec stál rovně.

Na stativu
Vezměte malý stativ (není součástí balení) a do závitu pro stativ (č. 1 na následujícím obrázku) na spodní straně webkamery Microsoft Modern Webcam našroubujte šroub stativu. Umístěte tento malý stativ do blízkosti počítače.

Nastavení integrovaného mikrofonu na webové kameře Microsoft Modern Webcam
Ve výchozím nastavení je webkamera Microsoft Modern Webcam certifikována pro Microsoft Teams, a to zahrnuje vypnutý integrovaný mikrofon. Pokud integrovaný mikrofon zapnete přes aplikaci Microsoft Accessory Center, může to mít vliv na certifikaci. K ovládání zvuku během schůzek a hovorů přes Teams můžete i nadále používat mikrofon a reproduktory na vašem počítači.
Pokud chcete použít integrovaný mikrofon, zapněte ho takto:
-
Připojte webovou kameru Microsoft Modern Webcam.
-
V Microsoft Centrum příslušenství vyberte Moderní webová kamera.
-
Vyberte Nastavení webové kamery a pak zapněte Mikrofon webové kamery.
Nastavení webkamery Microsoft Modern Webcam v Microsoft Teams
-
Nalevo od vašeho profilového obrázku v horní části Microsoft Teams vyberte Nastavení a další

-
V Nastavení zvolte Zařízení.
-
V části Kamera vyberte Microsoft Modern Webcam.
-
Pokud chcete kameru ručně srovnat, přidržte jednou rukou její podstavec. Druhou rukou uchopte horní část kamery a pak ji nakloňte směrem nahoru nebo dolů, dokud se svým obrazem v okně Náhled nebudete spokojeni.
Při používání kamery svítí kontrolka LED na přední straně webkamery bíle.
Používání webkamery Microsoft Modern Webcam při schůzce nebo hovoru v Teams
Po otevření Aplikace Microsoft Teams na počítači Windows 10/11 se dozvíte, jak používat webkameru během hovorů a schůzek přes Teams.
|
Když chcete |
Udělejte v Microsoft Teams následující |
|---|---|
|
Uskutečnit videohovor |
Vyberte Hovory, vytočte číslo osoby, které chcete volat, a pak vyberte Volat. Vyberte Kamera a vaše kamera se spustí. |
|
Připojit se ke schůzce se zapnutou kamerou |
Vyberte Kalendář > požadovaná schůzka > Připojit. Abyste se ke schůzce připojili se zapnutou kamerou, zapněte možnost Kamera a pak v Teams vyberte Připojit se teď. |
Použít krytku pro ochranu soukromí
Webkamera Microsoft Modern Webcam disponuje krytkou, která pomáhá ochránit vaše soukromí. Pokud nechcete, aby vás kamera nahrávala, můžete objektiv krytkou pro ochranu soukromí kdykoli zakrýt.

Stažení aplikace Microsoft Accessory Center
Aplikace Microsoft Accessory Center vám umožňuje přizpůsobit si nastavení webkamery Microsoft Modern Webcam, abyste z ní získali maximum. Aplikaci Microsoft Centrum příslušenství si můžete stáhnout z Microsoft Storu a nainstalovat ji na počítač Windows 10/11.
Poznámka: Microsoft Accessory Center není k dispozici pro macOS.