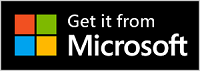Microsoft Presenter+ je certifikované pro vzdálené ovládání Microsoft Teams, které můžete použít pro schůzky a hovory v Teams pro práci nebo školu. Slouží k předvádění poutavých prezentací na schůzkách Teams, které jsou online, osobně nebo hybridní. A když zrovna nepředváříte, můžete se pomocí Microsoft Presenter+ účastnit schůzek Teams stisknutím tlačítka – ať už sedíte u počítače nebo od něj odcházíte.
Poznámka: V Microsoft Teams pro domácnosti nebo malé firmy nejsou dostupné všechny funkce Microsoft Presenter+.
Prvním krokem je spárování Microsoft Presenter+ přes Bluetooth na počítači Windows 10/11 pc nebo Mac. Postup najdete v tématu Nastavení a používání Microsoft Presenter+.
Zocest se v Microsoft Presenter+
V tomto diagramu najdete tlačítka, která můžete použít na Microsoft Presenter+ během schůzek Microsoft Teams.
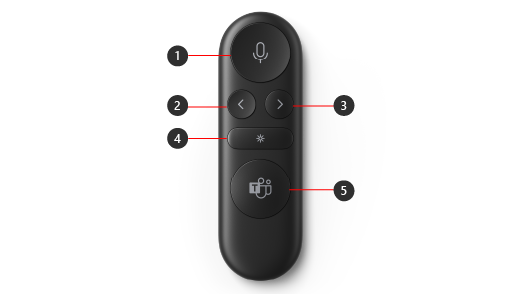
-
Ztlumit
-
Tlačítko Zpět pro prezentace pomocí PowerPoint Live*
-
Tlačítko Další pro prezentace pomocí PowerPoint Live*
-
Laserové ukazovátko
-
Microsoft Teams
Poznámka: * Software se prodává samostatně.
Prezentace v Microsoft Teams pomocí PowerPoint Live
Pokud chcete použít Microsoft Presenter+ při předvádění powerpointové prezentace na schůzce Microsoft Teams, použijte PowerPoint Live v Teams. Tady je postup, jak otevřít powerpointovou prezentaci a začít.
-
Připojte se ke schůzce Microsoft Teams.
-
Vyberte Sdílet a pak vyberte powerpointovou prezentaci v části PowerPoint Live.
Použití Microsoft Presenter+ při schůzce nebo hovoru v Teams
Když otevřete Microsoft Teams na počítači Windows 10/11, tady je postup, jak používat tlačítka na Microsoft Presenter+ během schůzek Microsoft Teams – když prezentujete nebo se účastníte schůzky Teams.
|
Když chcete |
Udělejte to na vzdáleném počítači. |
|---|---|
|
Zúčastnit se schůzky |
Stisknutím tlačítka Microsoft Teams otevřete okno Teams. Vyberte Kalendář > schůzky > Připojit se. Vyberte Připojit se teď v Teams a připojte se ke schůzce. Když dostanete oznámení, že schůzka začala, tlačítko Microsoft Teams se zbarvuje a zbarvuje bíle. Při zahájení schůzky stiskněte tlačítko Teams a pak ho znovu stiskněte a připojte se ke schůzce. |
|
Přechod na předchozí nebo další snímek v prezentaci při prezentaci pomocí PowerPoint Live |
Na dálkovém ovladači stiskněte tlačítko Zpět nebo Další. |
|
Použití laserového ukazovátka při prezentaci na schůzce Teams pomocí PowerPoint Live |
Na Microsoft Presenter+ stiskněte a podržte tlačítko Laserové ukazovátko a najeďte myší na oblast na snímku, o které chcete mluvit. |
|
Ztlumení během schůzky nebo hovoru v Teams |
Stiskněte tlačítko Ztlumit. Pokud chcete ztlumení zrušit, stiskněte znovu tlačítko pro ztlumení. |
|
Dočasné zrušení ztlumení a mluvení |
Pokud chcete něco říct, když jste ztlumení, stiskněte a podržte tlačítko pro ztlumení, řekněte, co chcete, a pak tlačítko pro ztlumení uvolněte. Po uvolnění tlačítka pro ztlumení se vrátíte zpět ke ztlumení a tlačítko znovu zčervená. |
|
Zvedněte ruku a snižte ji během schůzky. |
Stisknutím a podržením tlačítka Teams zvedněte ruku. Stisknutím a podržením tlačítka Teams ho snižte. |
|
Volat |
Stiskněte tlačítko Microsoft Teams na dálkovém ovladači, vyberte Hovory v Teams, vytočte číslo osoby, které chcete volat, a pak vyberte Volat. Pokud máte zmeškané hovory nebo nové hlasové zprávy, přejdete v aplikaci Teams na obrazovku Hovory. |
Stažení aplikace Microsoft Accessory Center
Aplikace Microsoft Centrum příslušenství umožňuje přizpůsobit tlačítka, laserové ukazovátko, nastavení a další možnosti na Microsoft Presenter+, abyste z nich mohli na maximum. Další informace najdete v tématu Nastavení a používání Microsoft Presenter+.
Stáhněte si aplikaci Microsoft Centrum příslušenství z Microsoft Storu a nainstalujte ji na počítač Windows 10/11.
Poznámka: Microsoft Accessory Center není k dispozici pro macOS.